Proses instalasi Java JDK sudah selesai dan sudah bisa dipakai. Namun ada sedikit pengaturan yang sebaiknya dilakukan agar kita lebih mudah dalam menjalankan kode program Java, yakni mengatur setting Path Java JDK di sistem Windows.
Pengertian Path di Sistem Windows
Dalam pengertian secara umum di dalam dunia komputer, path adalah istilah untuk menyebut alamat sebuah file di dalam directory komputer. Misalnya kita memiliki dokumen belajar_java.doc. Alamat pathnya bisa saja tersimpan di C:\MyDocument\belajar_java.doc.
Namun jika disebut "mengatur path di sistem operasi Windows", itu maksudnya kita menginput sebuah alamat folder agar cmd Windows bisa menjalankan aplikasi yang tersimpan dari mana saja.
Sebagai contoh, file java.exe dan javac.exe yang akan di pakai untuk memproses bahasa Java ada di folder C:\Program Files\Java\jdk-15\bin\. Maka setiap kali perlu mengakses file ini, kita harus membuka folder C:\Program Files\Java\jdk-15\bin\ terlebih dahulu.
Dengan mengatur alamat path, nantinya file java.exe dan javac.exe bisa diakses dari alamat mana saja. Sebagai contoh, silahkan buka kembali cmd Windows:
Secara default, directory yang aktif saat ini ada di C:\Users\Andre, maksudnya, saat ini cmd Windows berada di dalam folder Users\Andre di drive C. Posisi yang anda dapati bisa berbeda karena di sini "Andre" adalah nama user yang saya pakai.
Seluruh perintah cmd yang kita ketik, akan berpengaruh ke folder C:\Users\Andre saja.
Memeriksa Apakah Path Java Sudah Aktif atau Belum
Untuk JDK yang relatif baru, kadang pengaturan path Java sudah langsung aktif secara bawaan, sehingga kita tidak perlu lagi mengatur path secara manual. Untuk memeriksanya, silahkan buka cmd, lalu ketik java.exe -version dan tekan Enter:
Jika keluar tampilan seperti diatas, artinya path ke Java JDK sudah aktif. Dengan demikian anda bisa melewati sisa tutorial ini dan langsung lanjut ke tutorial Java berikutnya: Menulis dan Menjalan Kode Program Java.
Namun jika yang tampil adalah sebagai berikut:
'java.exe' is not recognized as an internal or external command, operable program or batch file.
Artinya path Java JDK belum aktif. Maka silahkan lanjut ikuti tutorial pada halaman ini sampai selesai.
Pesan error diatas tampil karena saya coba mengakses file java.exe dari dalam folder C:\Users\Andre. Tentu saja file java.exe tidak ditemukan karena lokasi java.exe ada di C:\Program Files\Java\jdk-15\bin\java.exe.
Dengan mengatur sistem path di Windows, kita bisa "menyuruh" cmd Windows untuk mencari file java.exe ke folder C:\Program Files\Java\jdk-15\bin\ secara otomatis.
Mengubah Pengaturan Path (environment variable) untuk Java JDK
Mengubah pengaturan path caranya bisa berbeda tergantung versi Windows yang dipakai. Langkah di bawah ini adalah untuk Windows 10.
Pertama buka jendela pengaturan System Properties. Cara yang paling cepat adalah klik icon search di sebelah Start Menu (Logo Windows), lalu ketik "environment". Maka akan tampil pilihan "Edit the system environment variables". Klik menu ini.
Cara lain adalah dari Control Panel, pilih System and Security, pilih menu System, lalu di menu bagian kiri klik "Advanced System Settings".
Lalu pilih tab "Advanced" di jendela "System Properties". Di jendela "Advanced" ini, klik tombol environment variable di bagian kanan bawah:
Di jendela Environment Variable, pilih baris Path di bagian bawah, lalu klik tombol Edit.
Sekarang akan tampil jendela Edit Environment Variable seperti berikut:
Klik tombol New di kanan atas. Cursor akan beralih ke sisi kiri bawah, lalu ketik alamat path Java SDK, yakni C:\Program Files\Java\jdk-15\bin\. Jika anda menyimpan Java JDK di alamat lain, sesuaikan penulisan path-nya.
Setelah path C:\Program Files\Java\jdk-15\bin\ ada di dalam tabel, klik OK untuk mengakhiri, lalu klik kembali tombol OK beberapa kali untuk menutup semua jendela Environment Variable dan System Properties.
Huff…, proses penambahan path di sistem Windows sudah selesai.
Mencoba Hasil Pengaturan Path
Sekarang tiba saatnya untuk memeriksa apakah settingan path sudah benar atau belum. Silahkan tutup jendela cmd Windows apabila masih terbuka, lalu buka kembali. Proses restart cmd ini wajib dilakukan karena jika tidak path belum bisa terdeteksi.
Kembali, secara default directory aktif cmd ada di C:\Users\Andre. Langsung saja kita test apakah cmd Windows bisa mencari file java.exe dengan mengetik perintah java.exe -version. Jika tampil teks berikut:
java version "15" 2020-09-15 Java(TM) SE Runtime Environment (build 15+36-1562) Java HotSpot(TM) 64-Bit Server VM (build 15+36-1562, mixed mode, sharing)
Maka artinya settingan path sudah sukses. Sip!
Anda bisa juga test untuk perintah javac.exe -version untuk lebih memastikan.
C:\Users\Andre>javac.exe -version javac 15
Ini artinya seluruh aplikasi Java yang ada di dalam folder C:\Program Files\Java\jdk-15\bin\ sudah masuk ke dalam sistem path Windows dan sudah bisa diakses dari mana saja.
Dalam tutorial kali ini kita telah belajar cara mengatur sistem path di Windows. Teknik ini tidak hanya berguna untuk aplikasi Java saja, tapi juga untuk banyak aplikasi lain.
Sebagai contoh jika anda menginstall bahasa pemrograman Python, aplikasi composer untuk PHP atau aplikasi node JS untuk JavaScript, semuanya memanfaatkan sistem path Windows. Jika aplikasi ini sudah terinstall tetapi tidak bisa diakses dari cmd, silahkan periksa apakah alamat foldernya sudah ada di system path Windows atau belum.
Dengan selesainya pengaturan system path untuk Java JDK, dalam tutorial berikutnya kita sudah bisa masuk ke praktek menulis dan menjalan kode program Java.


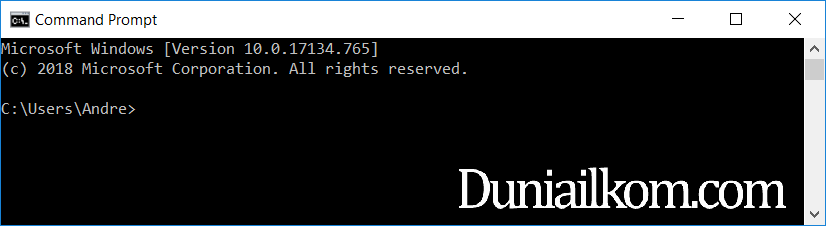
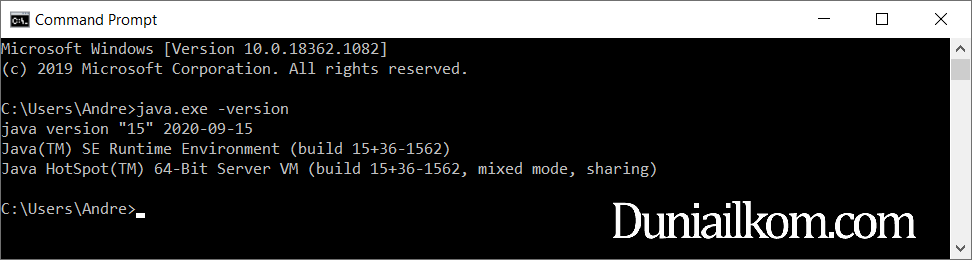
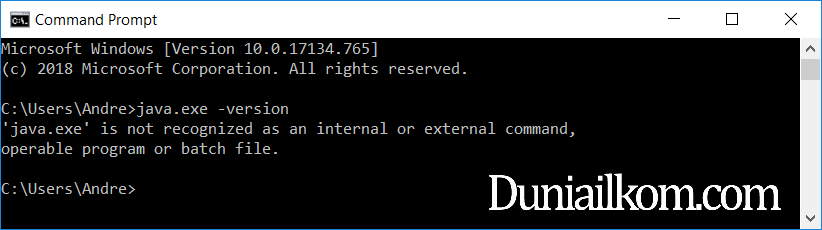
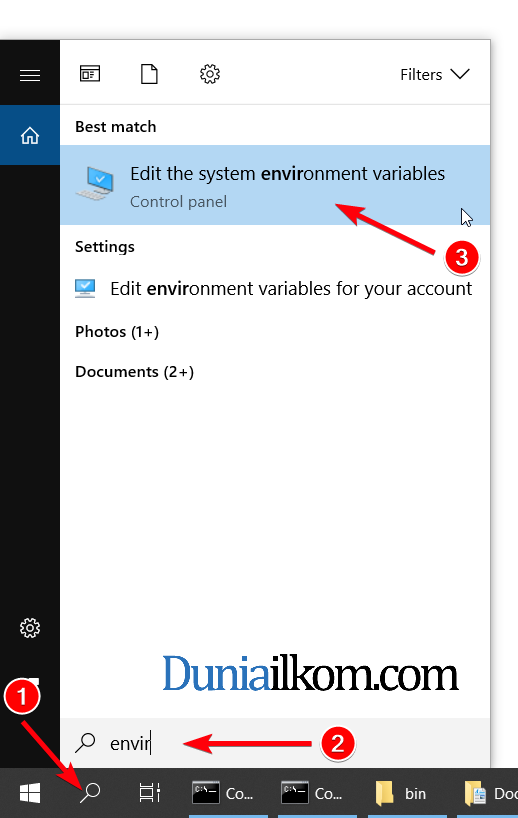
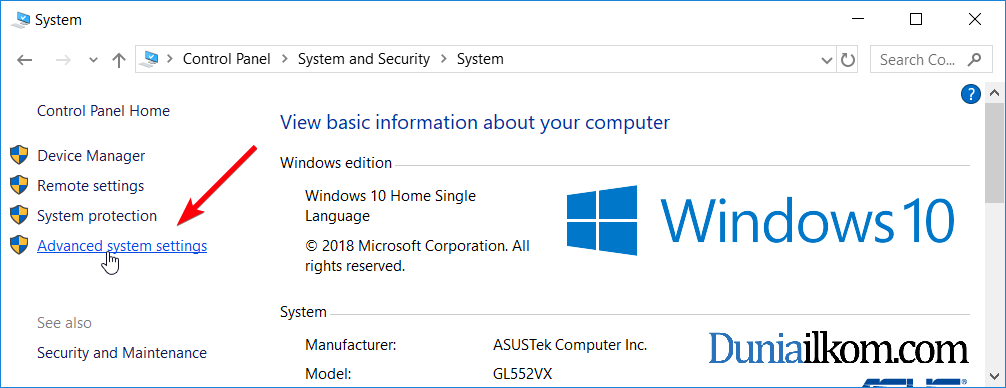
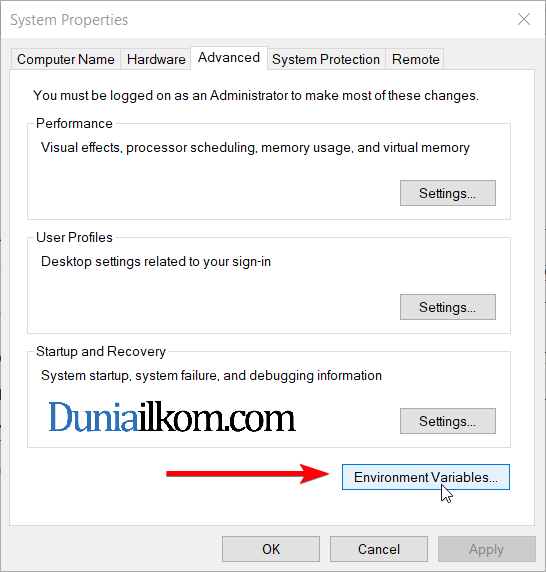
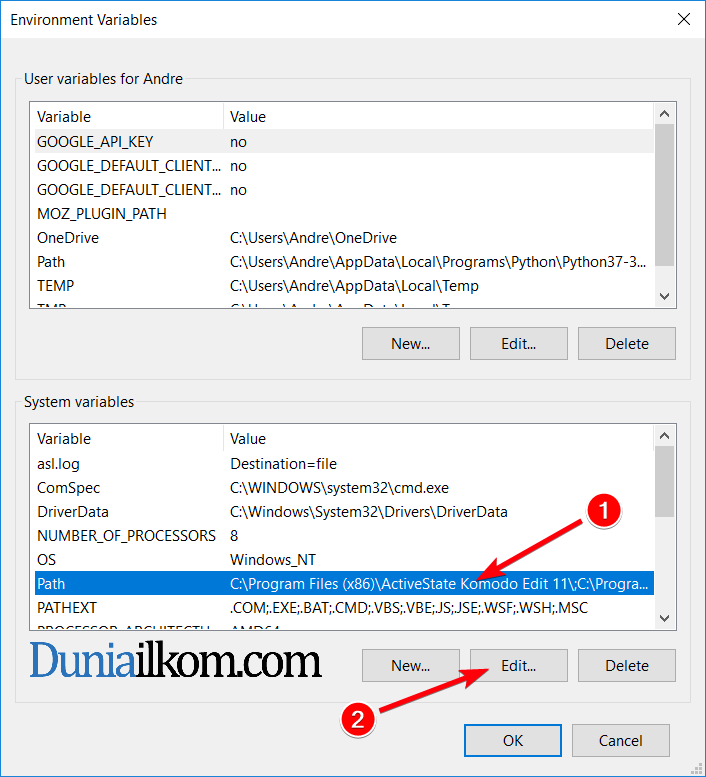
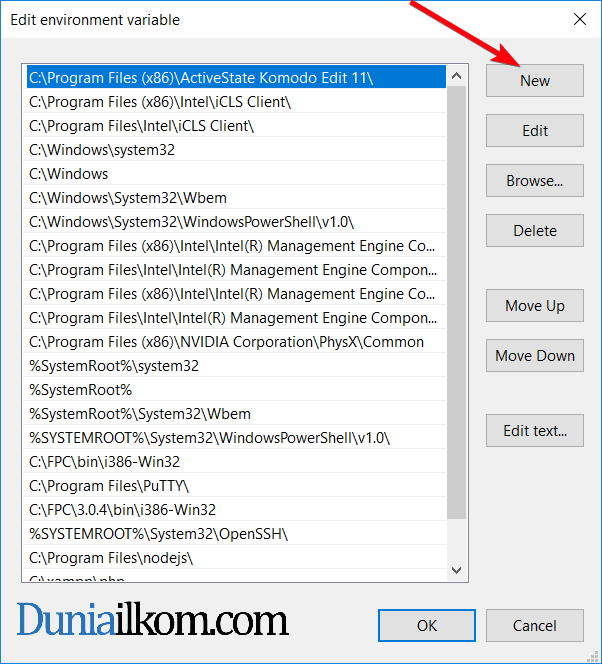
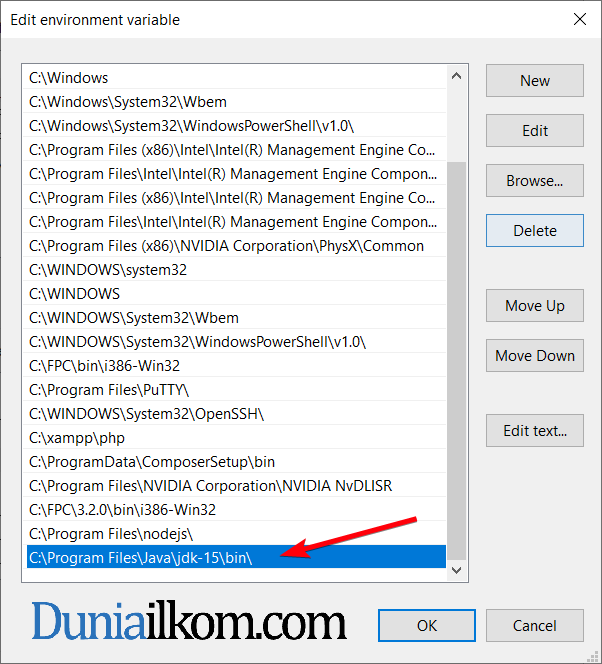
Thanks ya mas update javanya..tapi ngomong ngomong laravel uncover kapan ya mas…he…he..
Hehe, masih perlu beberapa bulan lagi mas… Renananya habis lebaran baru full time nulis eBook lagi.
JAVA kan ada banyak versi, nah apakah tiap versi perintah Java itu ikut berubah atau masih sama saja? Soalnya python kan terkadang penulisannya beda dengan versi-versi sebelumnya.
Untuk di Java biasanya perubahan antar versi lebih ke fitur2 advanced (ada yang bertambah, berubah dan ada yang dikurangi meskipun agak jarang). Tapi kode program dasarnya masih sama untuk setiap versi.
Khusus di Python memang ada perubahan besar antara versi Python 2 dan Python 3. Perubahan besar ini sebenarnya tidak umum di sebuah bahasa pemrograman.
saya sudah mengikuti tutorial di atas tapi pada saat saya ketik javac.exe -version malah nggak bisa , itu solusi nya gimana min ?
Pesan errornya apa ya?
Kalau keluar'javac.exe' is not recognized as an internal or external command, operable program or batch file, maka silahkan periksa kembali environment variable nya.
Alhamdulillah bisa. Makasih bang.
Mau tanya gan, cara mengembalikan pathnya seperti default gimana?
Dan, sebelum saya edit pathnya, kondisi java ngga ada peringatan "Java Could not create virtual machine."
Tapi, setelah saya ubah pathnya, malah agak sering..
Terimkasih gan ilmunya hehe
Kalau default malah path untuk Java ini tidak ada, jadi bisa dihapus saja. Kemudian test instal ulang Java
Atau bisa juga ikuti tutorial ini: https://utekno.com/cara-mengatasi-error-create-java-virtual-machine-6571
ka kalo di windows 8 ga bisa nambah di menu editnya lalu bagaimana solusinya?
Kalau g salah di Windows 8 ke bawah path ini ditambah ke samping dengan batasan tanda titik koma. Jadi bisa ditambah seperti ini:
…;C:\Program Files\Java\jdk-12.0.1\bin\
makasi kak tutorial nya.
cuma saya bingung kak saya menggunakan 1 komputer 2 path bahasa pemograman. yaitu c++ dan java cuma masalah nya yg java nya jalan. tapi yg c++ nya include nya minta di abdate padahalah path nya sudah saya simpan di enviroments dan sudah saya instal ulang. itu masalah nya apa ya kak. atau memang satu komputer cuma bisa 1 path bahasa pemograman yang jalan…? soal nya yang java tetap jalan dan dan c++ nya error
Seharusnya g masalah, karena pathnya pasti beda2. Untuk C++ pakai IDE / text editor apa ya? bisa jadi yang masalah di IDEnya.
Text IDEnya saya menggunakan VS code. Apa harus instal ulang ya kak VS code nya..?
Kalo boleh minta saran kak yg masalah nya di bagian mana dan cara perbaikinya bagaimana.. soal nya saya cari cari di internet gk ada solusi.. mohon bantuan nya kak.. sebelum nya makasi banyak..
Saya udah coba tapi masih ada pesan Not recognized di cmd. Environment variabelnya juga sudah benar. Solusinya bagaimana?
Coba ketik " java -version" atau gk " java –version " di cmd, coba aja gk usah pake .axe nya.. soal nya saya selama ini ngecek nya gk pake .axe.
saya sudah mempraktikkan cara diatas, tapi masih tidak bisa, namun saat saya close environment variabel nya path yang sudah saya edit malah hilang
Apa JDK dan JRE harus dalam 1 folder yang sama? Soalnya JRE ada di disk C tapi sekarang udah penuh. Nah kalo saya instal JDK di disk D bisa jalan apa nggak ya? Atau yang JRE nya harus instal ulang di disk D?
Mengunkan java versi berapa kak..? Kalo java update yg terbaru versi 14, atau 15, udah tidak menggunakan jre. Alasan nya gk ada jre saya juga gk tau. Mungkin udah terinstal lansung sama jdk nya..?.
Terimakasih sudah bantu jawab… betul, saat ini JRE dan JDK tidak dipisah lagi.
Terkait masalah instalasi JDK, g masalah install di mana saja, nanti tinggal setting path saja.
Sama sama min.. website admin sangat membantu saya min.. update terus ya min..
Min apa iya netbeans 12.4 mending pake jdk 8 daripada jdk yg lain? Yg katanya jdk 8 lebih support terus bagaimana kalo sudah terlanjur make jdk yg 16? Apakah saya harus menghapus jdk yg 16 dan menggantinya menjadi jdk 8
Saya juga belum sempat coba Netbeans 12.4 nih. Selama Netbenasnya bisa jalan, harusnya g ada masalah. Perubahan versi JDK juga tidak begitu sulit, tinggal install ulang saja.
Tapi kalau aplikasi yang ingin dibuat mewajibkan JDK 8, juga tidak masalah. Mayoritas materi dasar Java tetap sama antar setiap versi.