Dalam tutorial belajar bahasa pemrograman Java sebelumnya kita telah membahas pengertian JRE dan JDK. Di sana dijelaskan bahwa untuk bisa membuat aplikasi dengan bahasa pemrograman Java, kita butuh menginstall JDK (Java Development Kit).
Pada tutorial kali ini akan dibahas tenang cara instalasi JDK di sistem operasi Windows.
Cara Download Aplikasi Java Oracle JDK
Sebelumnya kita telah melihat ada 2 versi JDK yang populer digunakan, yakni Oracle JDK dan OpenJDK. Sebenarnya kedua aplikasi ini tidak banyak perbedaan, namun di sini saya akan memakai Oracle JDK.
Pada saat tutorial ini di update, versi terakhir dari Oracle JDK adalah versi 15, atau lengkapnya Java SE Development Kit 15. Inisial SE di sini merupakan singkatan dari Standar Edition.
Info dari pihak Oracle, mereka akan merilis versi baru setiap 6 bulan sekali, sehingga sangat mungkin ketika anda membaca tutorial ini sudah keluar JDK 16, JDK 17, dst. Seharusnya cara menginstall JDK akan tetap sama, perbedaan nanti hanya dari nama file atau nama folder instalasi saja.
Baik, hal pertama yang perlu kita lakukan adalah mendownload atau mengunduh JDK 15 dari web resminya di alamat berikut: https://www.oracle.com/java/technologies/javase-jdk15-downloads.html.
Di halaman tersebut terdapat pilihan JDK untuk berbagai sistem operasi. Karena menggunakan Windows 10 64bit, maka saya akan pilih jdk-15_windows-x64_bin.exe. Untuk pilihan OS Windows sendiri ada 2 jenis, yakni versi .zip atau .exe. Agar lebih mudah, pilih yang versi .exe saja.
Sebelum klik link download (2), jangan lupa pilih persetujuan lisensi terlebih dahulu (1). Ukuran JDK 15 ini cukup besar, yakni sekitar 159 MB.
Sesaat kemudian jendela download seharusnya akan tampil. Namun jika ternyata tidak tampil apa-apa, bisa juga langsung download ke file yang sudah saya siapkan di Google Drive: Download Java JDK 15.
Setelah aplikasi JDK selesai di download, double klik untuk mulai proses instalasi. Proses instalasi sendiri sama seperti menginstall aplikasi biasa, cukup klik tombol OK atau Next beberapa kali dan biarkan pilihan default.
Setelah selesai, cek folder C:\Program Files\Java\jdk-15\ jika terlihat beberapa file dan folder, berarti proses instalasi sudah berhasil.
Catatan: Jika anda menginstall versi JDK yang lebih baru, maka nama foldernya akan berubah sesuai dengan versi JDK tersebut, misalnya jika menginstall JDK 16, maka lokasi folder instalasi ada di C:\Program Files\Java\jdk-16 atau nama lain sesuai yang tertulis pada saat proses instalasi.
Menguji Instalasi Java JDK
Java JDK yang baru saja kita install sebenarnya sudah bisa langsung dipakai. Tapi kita akan uji terlebih dahulu.
Sepanjang tutorial belajar bahasa Java di Duniailkom ini, kita hanya menggunakan 2 buah aplikasi atau perintah, yakni aplikasi java.exe, dan javac.exe. Keduanya berada di folder C:\Program Files\Java\jdk-15\bin.
Jika anda memeriksa isi folder bin, akan terlihat selain file java.exe, dan javac.exe, masih banyak file aplikasi lain. Namun karena kita hanya akan mempelajari dasar pemrograman Java, sisa aplikasi ini tidak akan di bahas.
Aplikasi Java yang akan kita buat sepanjang tutorial nanti juga hanya berbentuk aplikasi console, yakni berbentuk teks yang tampil di cmd Windows, belum berbentuk aplikasi grafis yang punya tampilan tombol atau aplikasi android.
Untuk membuat aplikasi desktop atau android "yang sebenarnya", maka harus lanjut ke materi yang secara khusus membahas penggunaan bahasa Java untuk membuat aplikasi tersebut.
Baik, untuk menguji apakah aplikasi java.exe dan javac.exe sudah bisa dipanggil, silahkan buka cmd Windows. Untuk di Windows 10, caranya klik tombol icon kaca pembesar (search) yang terletak di sebelah icon start menu (tombol Windows), lalu ketik cmd dan klik "Command Prompt":
Setelah jendela cmd Windows terbuka, ketik perintah berikut:
cd C:\Program Files\Java\jdk-15\bin\
Perintah ini dipakai untuk memindahkan directory aktif cmd ke folder C:\Program Files\Java\jdk-15\bin\, yakni folder yang berisi file java.exe, dan javac.exe. Perintah "cd" sendiri berarti "change directory".
Setelah itu, lokasi folder di sisi kiri cmd akan berubah menjadi C:\Program Files\Java\jdk-15\bin\, yang menandakan kita sudah berada di dalam folder bin.
Kemudian ketik perintah:
java.exe -version
Lalu tekan enter. Seharusnya akan tampil hasil berikut:
java version "15" 2020-09-15 Java(TM) SE Runtime Environment (build 15+36-1562) Java HotSpot(TM) 64-Bit Server VM (build 15+36-1562, mixed mode, sharing)
Perintah java -version berfungsi untuk melihat versi aplikasi java.exe yang terinstall. Dari tampilan di atas terlihat bahwa versi yang saya gunakan adalah "15".
Berikutnya kita uji aplikasi javac.exe dengan perintah berikut:
javac.exe -version
Lalu tekan enter, dan tampil teks:
javac 15
Ini artinya versi javac.exe yang terinstall adalah versi 15
Jika anda bisa melihat kedua hasil yang sama (tidak masalah jika versinya berbeda), berarti sudah sukses menginstall dan menjalankan aplikasi Java JRE serta Java JDK.
File java.exe adalah bagian dari JRE yang dipakai untuk menjalankan Java byte code. Sedangkan aplikasi javac.exe adalah bagian dari JDK yang dipakai untuk memproses kode program Java menjadi Java byte code.
Alur pembuatan aplikasi Java nantinya adalah sebagai berikut:
- Tulis kode program Java menggunakan teks editor, lalu save (misalnya) sebagai hello_world.java
- Pakai aplikasi javac.exe untuk men-compile kode program Java hello_world.java menjadi Java byte code dengan nama hello_world.class.
- Pakai aplikasi java.exe untuk menjalankan Java byte code hello_world.class dan hasilnya akan tampil di cmd Windows, misalnya berbentuk teks "Hello World".
Ketiga langkah ini akan kita praktekkan dalam beberapa tutorial ke depan.
Pada lanjutan tutorial belajar bahasa pemrograman Java di Duniailkom kali ini kita telah membahas cara instalasi Java JDK, serta menguji aplikasi java.exe dan javac.exe. Jika tidak ada kendala, maka artinya JDK sudah sukses terinstall.
Namun ada satu pengaturan lagi yang sebaiknya kita lakukan, yakni menambah lokasi folder C:\Program Files\Java\jdk-15\bin ke dalam settingan PATH Windows. Tujuannya agar kita tidak harus masuk ke folder C:\Program Files\Java\jdk-15\bin setiap kali ingin menjalankan java.exe maupun javac.exe.
Ini akan dibahas dalam tutorial berikutnya: Mengatur Setting Path untuk Java JDK.


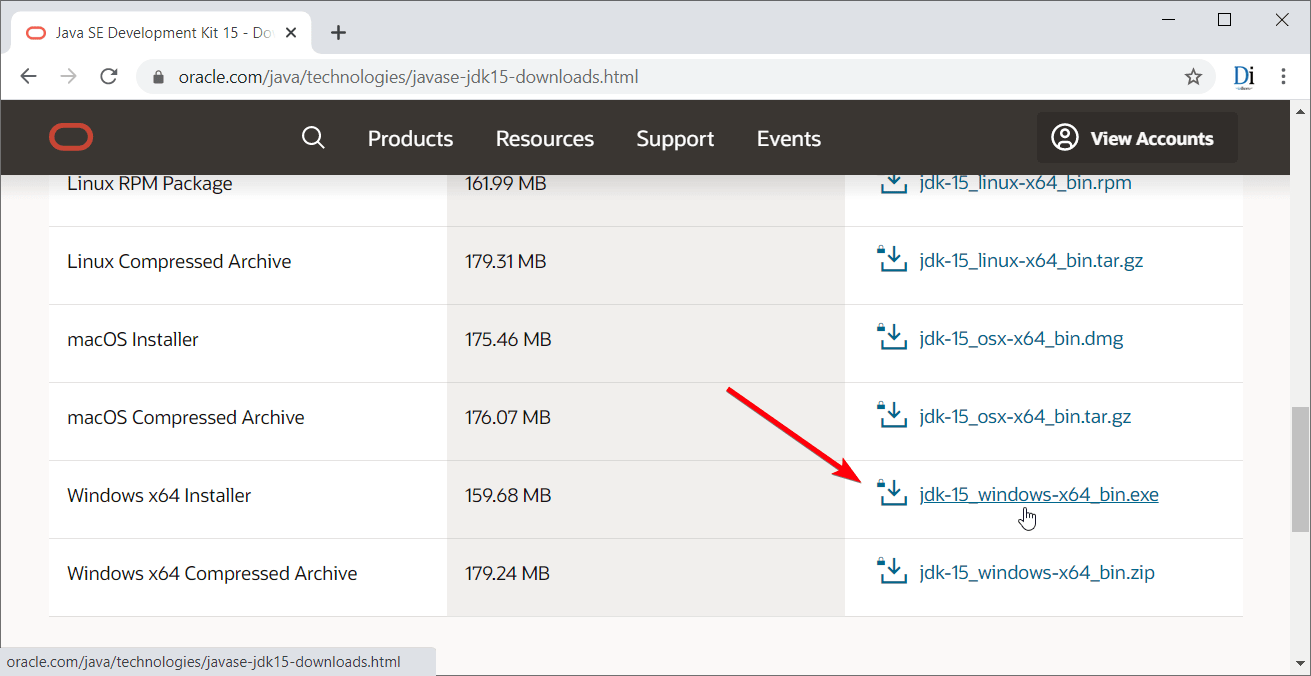
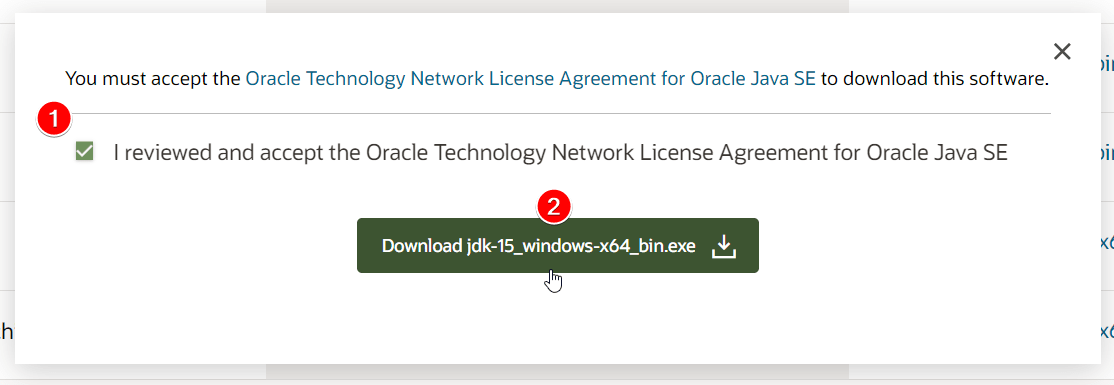
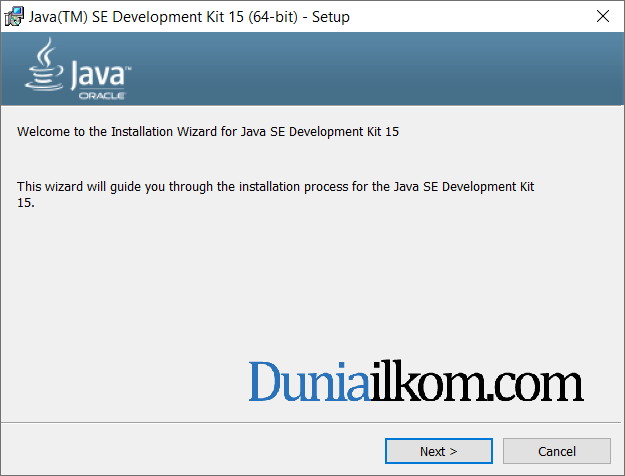
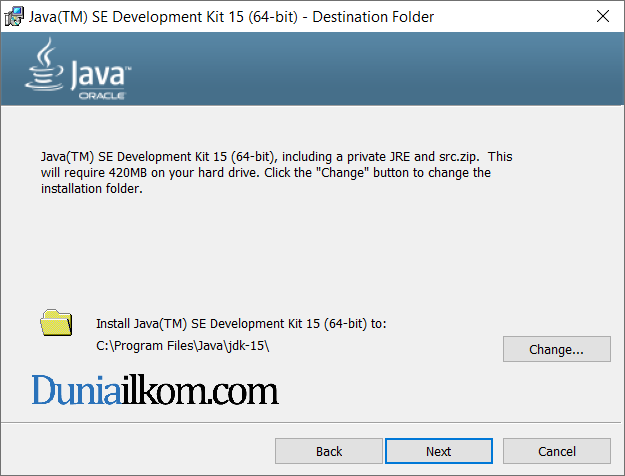
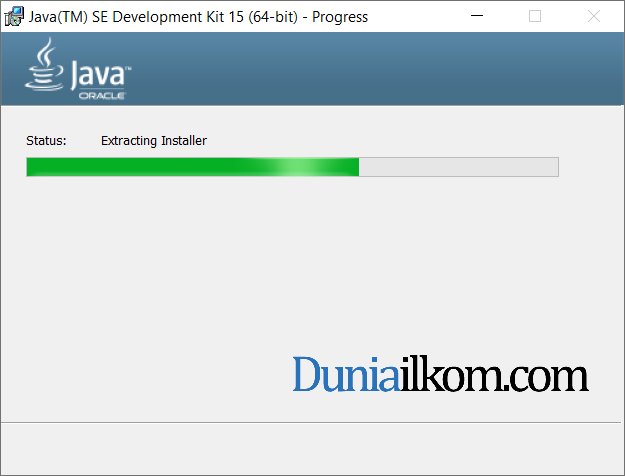
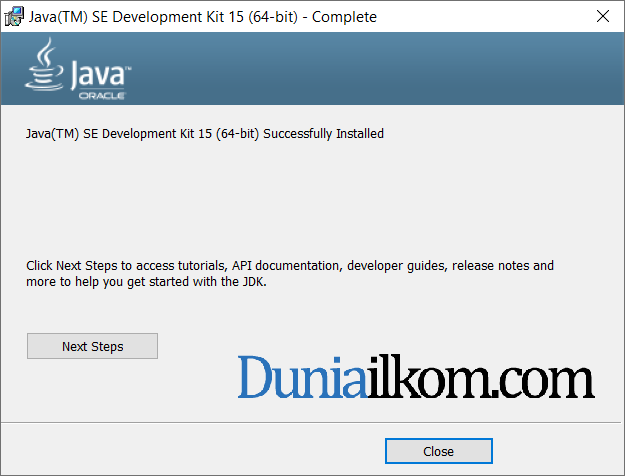
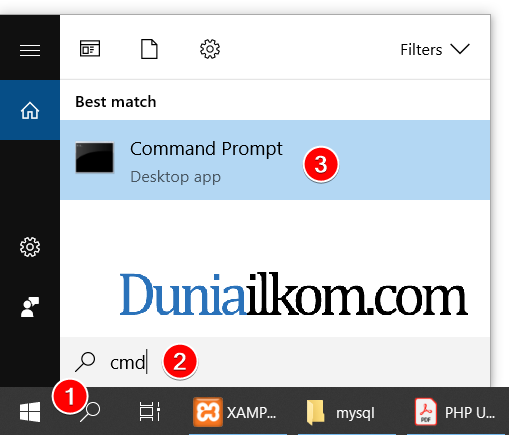
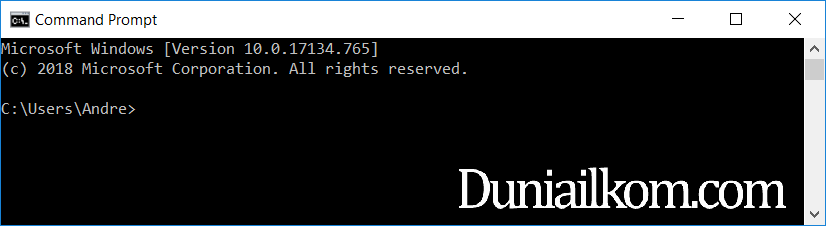
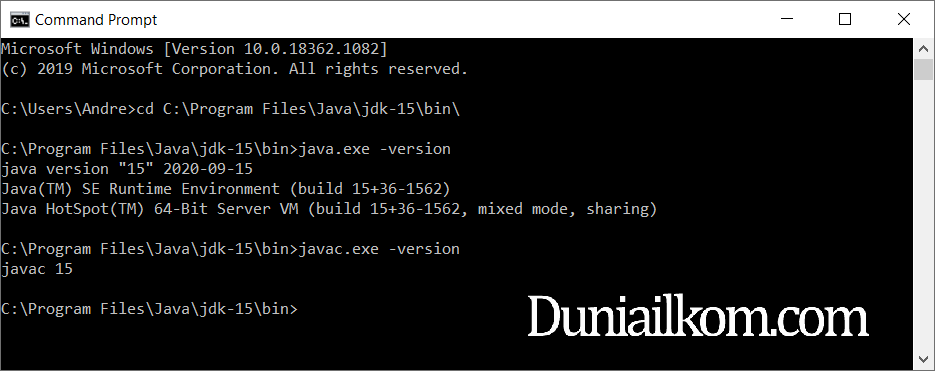
Gak dijadiin ebook pak?
Makasih sudah berbagi ilmu
Untuk eBook Java mungkin akan menyusul di akhir tahun nanti, karena perlu cukup banyak persiapan. Sementara itu pengen publish tutorial singkatnya dulu..
Halo Pak, saya mau nanya
Untuk pemilihan folder instalasi, apakah boleh menaruhnya selain di Drive C: ?
Semisal instalasi saya taruh di Drive D:
Terima kasih
Seharusnya g masalah, tapi saya sarankan tetap diinstall di folder default saja karena JDK ini banyak dibutuhkan oleh aplikasi lain.
Misal jika nanti install IDE Eclipse atau Android Studio, itu butuh Java JDK dan biasanya aplikasi ini akan mencari ke folder default di C:\Program Files\Java.
kalau gk ada tampilan seperti diatas berarti gagal menginstall ya kak? lalu sarannya apa?
harus loggin dulu ya kalau mau download?
Tidak perlu, cukup pilih persetujuan lisensi saja (seperti yang ada di gambar diatas)
kenapa setiap saya download jdk selalu minta login akun ya kak?
Downloadnya dari mana ya? Bisa coba langsung akses halaman ini: https://www.oracle.com/technetwork/java/javase/downloads/jdk12-downloads-5295953.html, pilih persetujuan lisensi dan klik link JDKnya.
Kenapa ketika saya periksa "javac.exe – version" terjadi kesalahan
Mohon bantuannya
Pesan errornya apa ya? Bisa diperiksa versi JAVA SDK yang dipakai berserta alamat pathnya.
Misalnya dalam tutorial ini saya menggunakan JDK 12.0.1, sehingga file javac.exe ini ada di C:\Program Files\Java\jdk-12.0.1\bin\
Kalau yang satunya mau aj
java.exe -version
Kalau yg ini javac.exe-version setelah diklik enter menimbulkan pesan eror : 'javac.exe -version' Javac is not recognized as an internal or external commad, operable program or batct file.
Bisa coba cek buka pakai Windows Explorer apakah file "javac.exe" ada di folder C:\Program Files\Java\jdk-12.0.1\bin\ atau tidak.
Oh ya, perintahnya javac.exe -version ya (ada spasi antara "javac.exe" dan "-version").
Program file javac.exe nya ada
C:\Program Files (x86)\Java\jdk1.8.0_111\bin\javac.exe
Semuanya sdh sy setting
Cuma program javac.exe -version aj yg td mau.
Yg satunya mau java.exe -version
Sama GAn, sy juga baru download & install lg jdk, gak mau compile, knp ya?? pdhl yang dulu2 bisa aja.
di komputer saya sudah terinstall java 9..saya mau upgrade ke java 11..apakah
1.saya harus uninstall java 9 dari windows 10 lalu install java 11 atau
2.saya bisa otomatsi ketimpa langsung java 9 dengan java 11 ketika instal java 11
pertanyaan ke dua apakah java di wondows 10 akan ikut dengan java terakhir otomatis?
Tidak otomatis tertimpa, tapi nanti akan ada 2 buah compiler Java yang terinstall yakni Java 9 dan Java 11 di folder yang berbeda.
Jika hanya ingin install Java 11 saja, maka Java 9nya bisa di uninstall terlebih dahulu.
Kok waktu saya cek versi jre nya 1.6.0 sedangkan versi jdk nya 14.0.1?
Mungkin karena ini saya tidak bisa menjalankan file HelloBelajar.class sederhana dan muncul notifikasi error:
java.lang.UnsupportedClassVersionError : JVMVFRE003 bad major version; class=HelloBelajar, offset=6
Karena Versi JRE nya lebih rendah dari JDK nya?
saya di kasih dosen aplikasi blue j min, itu sama aja apa beda ya?
Saya juga belum pernah pakai aplikasi tersebut, sepertinya itu IDE Java yang khusus untuk pembelajaran.
Untuk kode program Java seharusnya sama seperti yang ada di tutorial ini. Hanya saja beda dalam cara menjalankannya.
buat mac gimana yaa?
Kebetulan saya tidak punya komputer mac, jadi belum bisa bantu.
Tapi dari hasil browsing2, kelihatannya di JAVA cukup download file installer dan klik2 "Next" saja sampai selesai, tidak perlu mengatur setting Path untuk Java JDK.
Apa setting PATH harus selalu dilakukan saat pertama kali install, atau di lewatkan saja boleh ?
Setting path tidak harus, tapi kalau tidak dilakukan maka file kode program Java harus ditempatkan di folder C:\Program Files\Java\jdk-12.0.1\bin, tidak bisa di folder lain.
Kok Pas mau di download ga bisa bisa yak, solusinya gmn gan?
Bisa juga coba download ke sini: https://drive.google.com/file/d/14nyN-SAbYf0Z8UCFXy7YvnI8QspbI4rU/view?usp=sharing
makasi bang
Terima kasih
Siang bang, aku watu ngetik ini cd C:\Program Files\Java\jdk-15\bin\ di cmd kok hasilnya malah "The system cannot find the path specified." kenapa ya?
Bisa coba di cek dari Windows Explorer apakah JAVA SDK sudah terinstall di folder C:\Program Files\Java\jdk-15\bin\ atau tidak.
Karena bisa jadi nama foldernya ada yang berubah…
bang mau nanyo kalo pas mau instal jdk ada peringatan another java installation is in progress. itu gimana ya bang cara atasi nya padahal baru pertama kali mau instal jdk
Nggak sekalian java OOP dengan Netbeans kak?
Yup, itu juga bisa dan lebih praktis. Hanya saja dalam seri tutorial ini saya ingin menjelaskan proses compiling kode-kode Java secara manual.