Pada tutorial sebelumnya kita telah selesai menginstall Java JDK dan mengatur path Windows. Semua persiapan ini diperlukan untuk menjalankan kode program Java.
Dalam lanjutan tutorial belajar Java di Duniailkom kali ini, kita akan masuk ke praktek cara menjalankan kode program Java atau cara men-compile kode Java.
Pengertian Teks Editor dan IDE
Untuk menulis kode program Java, tersedia 2 pilihan: menggunakan text editor atau memakai IDE (Integrated Development Environment).
Sesuai dengan namanya, text editor adalah aplikasi yang dirancang secara khusus untuk menulis teks. Aplikasi jenis ini biasanya ringan dan memiliki fitur standar seperti penomoran baris (line numbering) dan pewarnaan kode program (syntax highlighting).
Mayoritas text editor bisa dipakai untuk menulis berbagai bahasa pemrograman, tidak hanya untuk 1 bahasa pemrograman saja.
Pilihan text editor ini cukup beragam, di antara yang cukup populer adalah Notepad++, Sublime Text, Atom, dan VS Code. Aplikasi Notepad bawaan Windows sebenarnya juga termasuk text editor, namun kurang pas dipakai untuk membuat program karena terlalu sederhana, misalnya tidak memiliki penomoran baris.
Selain text editor, pilihan lain untuk membuat kode program Java adalah menggunakan IDE (Integrated Development Environment). IDE ini bisa disebut sebagai "text editor kelas berat" karena fiturnya sangat banyak. Sebab itu pula ukuran file IDE jauh lebih besar daripada text editor biasa.
Mayoritas IDE juga secara khusus dirancang untuk bahasa pemrograman tertentu, meskipun juga ada yang menyediakan fitur untuk bahasa pemrograman lain.
Pilihan IDE populer untuk bahasa Java adalah Eclipse, NetBeans dan IntelliJ IDEA. Salah satu fitur dari IDE adalah kita bisa menulis, menjalankan dan melihat error kode program Java di satu tempat saja.
Pilih Teks Editor atau IDE?
Ini sebenarnya lebih ke pilihan pribadi, tidak ada benar dan salah.
Mayoritas buku dan tutorial bahasa Java umumnya langsung menggunakan IDE, terutama Eclipse, NetBeans maupun IntelliJ IDEA. Namun menurut saya mempelajari dasar bahasa Java menggunakan IDE agak kurang pas, karena fitur-fitur yang ada belum kita butuhkan. Banyaknya menu dan pilihan konfigurasi di IDE sering "mengintimidasi" programmer pemula.
IDE Java seperti Eclipse atau NetBeans baru cocok jika sudah masuk ke materi yang lebih advanced, atau minimal sudah paham tentang pengertian package di Java. Karena pada saat dijalankan pertama kali, Eclipse dan NetBeans sudah langsung meminta membuat nama package.
Jadi untuk tutorial belajar Java di Duniailkom ini saya memutuskan untuk memakai "cara tradisional" terlebih dahulu, yakni menggunakan teks editor. Tujuannya agar kita bisa melihat bagaimana cara men-compile dan menjalankan kode Java secara manual serta mengetahui apa yang sebenarnya di jalankan.
Namun jika anda sudah menginstall Eclipse atau NetBeans juga tidak ada masalah, silahkan dipakai. Kode program Java bersifat universal, tidak tergantung kepada aplikasi teks editor atau IDE yang digunakan.
Instalasi Text Editor Notepad++
Untuk teks editor saya akan memakai Notepad++, sebuah teks editor yang cukup terkenal dan sangat ringan. Ukuran file instalasi hanya sekitar 4MB. Notepad++ tersedia gratis dan bisa di download dari website resminya di https://notepad-plus-plus.org/download/.
Pada saat tutorial ini di revisi, versi terakhir Notepad++ adalah versi 7.9 yang berukuran 3.7MB. Anda bisa pilih versi 32-bit atau 64-bit tergantung sistem operasi yang digunakan. Jika mengalami kesulitan, bisa juga download ke Fossies repository berikut: Notepad++ 7.9 64bit.
Proses intalasi Notepad++ tidak terlalu rumit, silahkan klik saja tombol OK dan Next beberapa kali dan biarkan pilihan default.
Cara Menulis kode Program Java
Setelah Notepad++ berhasil di install, kita sudah bisa mulai menulis kode program Java
Agar lebih rapi, saya akan buat sebuah folder khusus belajar_java di dalam drive D. Semua file dalam tutorial di Duniailkom akan berada di dalam folder ini. Namun ini tidak wajib, anda bisa menempatkan file Java dimana saja.
Setelah itu silahkan buka Notepad++ dan buat sebuah file baru dengan cara klik menu File -> New atau tekan kombinasi CRTL + N.
Di dalam file baru ini, silahkan ketik kode program berikut atau boleh copy paste saja:
class Hello {
public static void main(String args[]){
System.out.println("Hello World");
}
}
Untuk sementara ini kita tidak akan membahas isi kode program di atas, tujuan utama sekarang hanya melihat bagaimana cara menjalankan kode program Java. Tapi inti dari kode program ini adalah saya ingin menampilkan teks "Hello World".
Setelah menulis kode program di atas (pastikan sama persis sampai ke titik koma), save ke dalam folder D:\belajar_java dengan nama file Hello.java.
Setelah di save, jika anda perhatikan kode program kita sudah "berwarna", ini adalah fitur syntax highlighting bawaan Notepad++.
Untuk memastikan silahkan buka Windows Eplorer dan buka folder D:\belajar_java. Seharusnya di dalam folder tersebut sudah ada file Hello.java yang baru saja kita buat.
Cara Men-compile kode Program Java (javac.exe)
Setelah membuat sebuah file kode program Java, langkah berikutnya adalah masuk ke proses compile. Dalam bahasa pemrograman, compile adalah sebuah proses untuk menerjemahkan kode program yang kita tulis menjadi bahasa yang bisa dipahami oleh komputer.
Dalam bahasa Java, aplikasi untuk melakukan proses compile tersebut adalah javac.exe. Kita perlu menjalankan javac.exe untuk mengubah kode Java yang baru saja ditulis menjadi Java byte code.
Silahkan buka cmd Windows dan masuk ke folder D:\belajar_java. Caranya, ketik perintah berikut:
D: cd belajar_java
Setelah berada di dalam folder belajar_java, ketik perintah berikut:
javac.exe Hello.java
Di sini kita menjalankan file javac.exe dengan inputan file Hello.java. Artinya file Hello.java akan "dibaca" dan di proses oleh aplikasi javac.exe. Jika tidak ditemukan masalah, aplikasi javac.exe akan membuat sebuah Java byte code dengan nama Hello.class.
Silahkan buka Windows Explorer dan masuk ke folder D:\belajar_java, di sana akan terlihat 2 file: Hello.java dan Hello.class.
Sampai di sini kita sudah berhasil men-compile kode program Java menggunakan javac.exe.
Menjalankan Java Byte Code (java.exe)
Agar hasil kode program bisa tampil, kita harus jalankan file Hello.class menggunakan aplikasi java.exe.
Kembali buka cmd Windows (jika sebelumnya belum dijalankan) dan masuk ke folder belajar_java.
Sekarang ketik perintah berikut:
java.exe Hello
Perintah ini menginstruksikan agar file java.exe mencari file Java byte code Hello.class di dalam folder saat ini dan menjalankannya. Perhatikan bahwa kita cukup menulis "Hello" saja, meskipun nama filenya adalah "Hello.class".
Hasilnya, akan tampil teks "Hello World" seperti tampilan berikut:
Selamat! Anda sudah berhasil menulis, men-compile dan menjalankan kode program Java.
Sebagai rangkuman, berikut proses yang sudah kita buat:
- Tulis kode program Java menggunakan teks editor, lalu save sebagai Hello.java.
- Pakai aplikasi javac.exe untuk men-compile kode program Hello.java menjadi Java byte code dengan nama Hello.class.
- Pakai aplikasi java.exe untuk menjalankan Java byte code Hello.class. Hasilnya teks "Hello World" tampil di cmd Windows.
Dalam tutorial ini kita telah membahas cara menjalankan kode program Java. Namun ketika pembuatan kode program, ada kalanya terdapat salah ketik perintah. Jika ini terjadi, bagaimana hasilnya? Kita akan bahas dalam lanjutan tutorial Java di Duniailkom: Melihat Pesan Error kode Program Java.


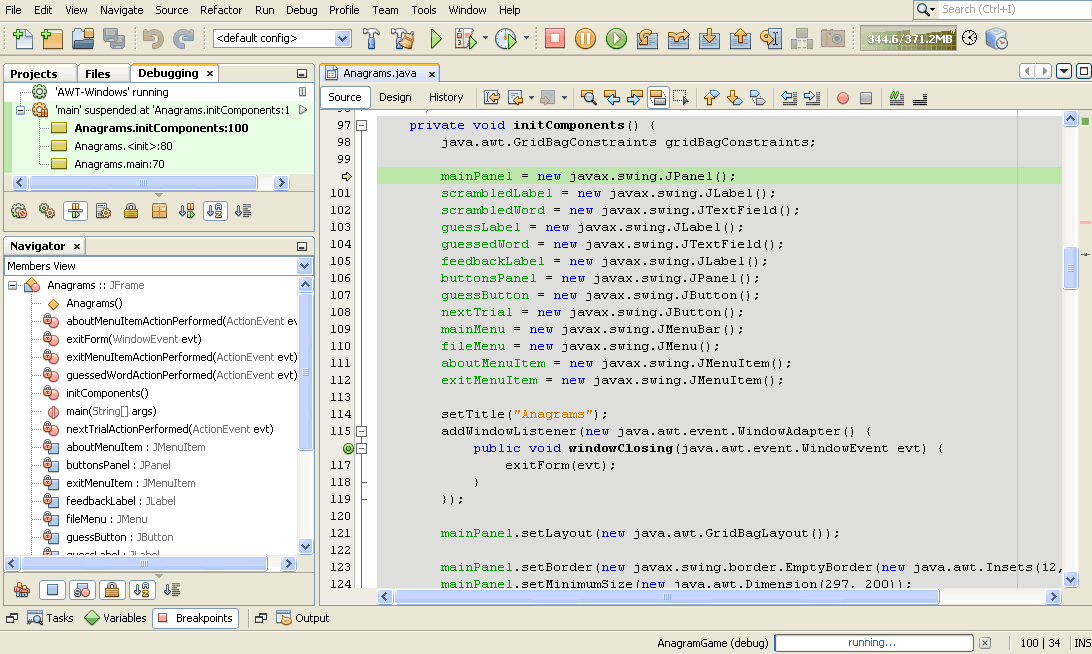
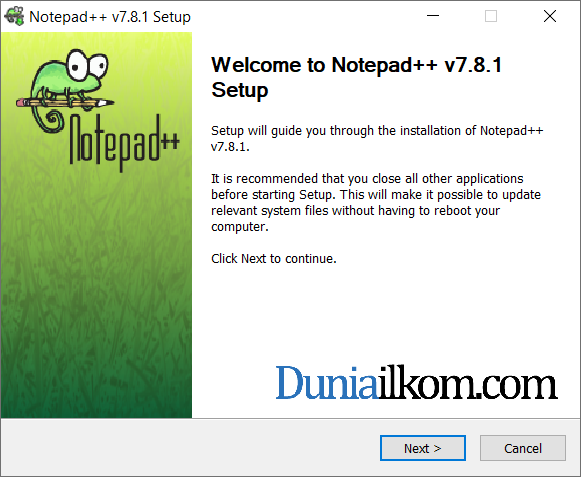
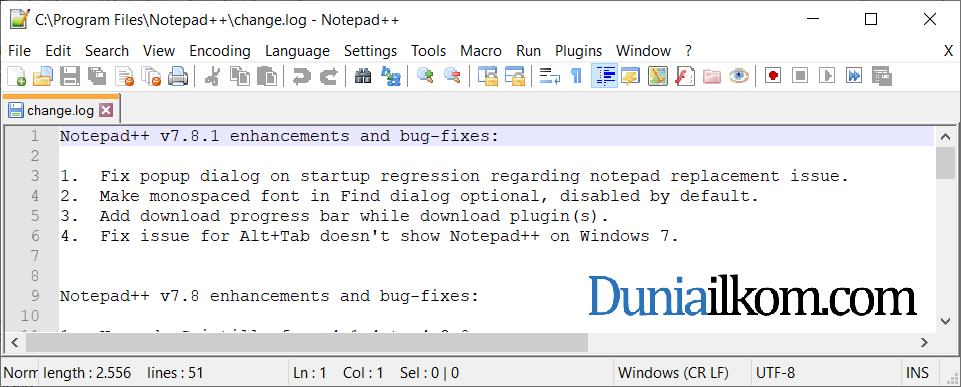
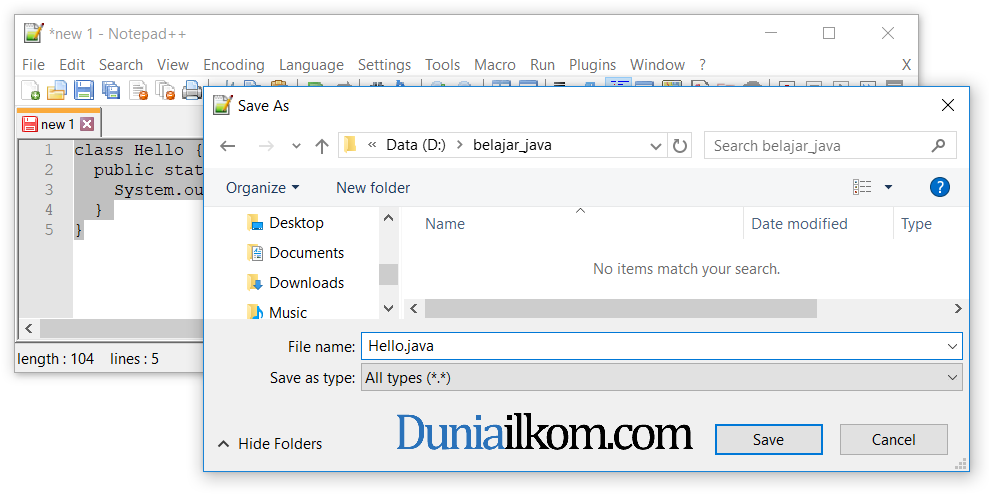
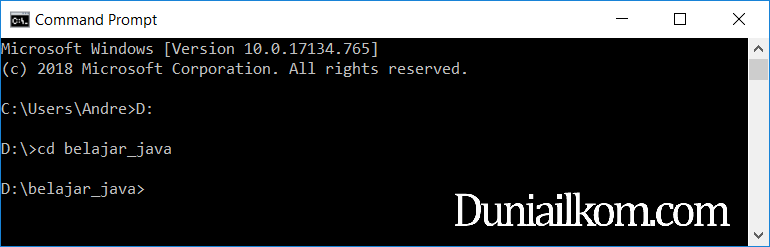
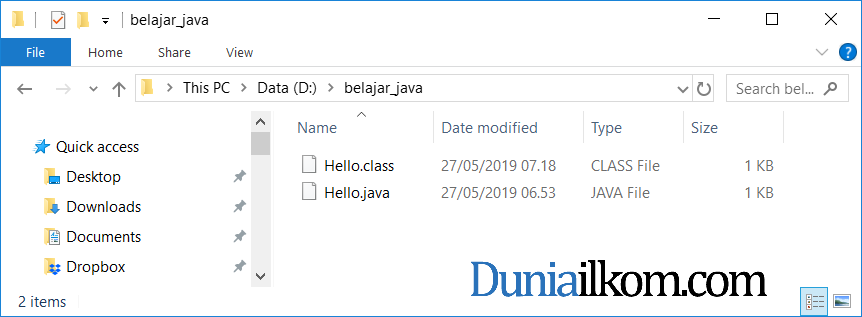
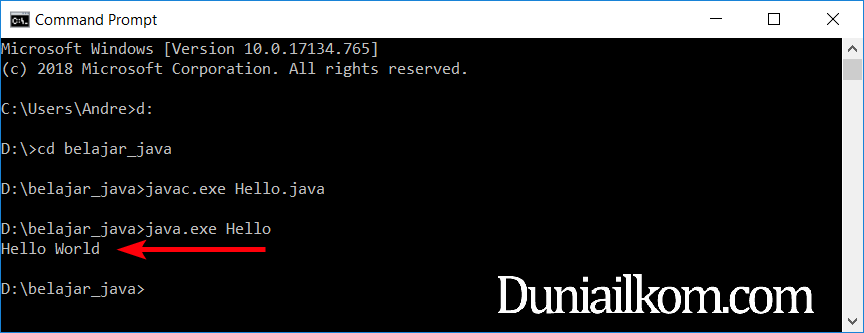
semoga cepat ada bukunya hehe
Hehe, siaap…
Min, punya saya muncul cause by : java.lang.classnotfoundexception, padahal ngikutin yang diatas, kira2 masalahnya apa dn bagaimana ngatasinnya yaa min? Terima kasih
Thanks om Andre, kita akan selalu setia menunggu tutorial materi Java berikutnya..
Sukses slalu duniailkom
Hehe, iya nih… berhubung ada kegiatan lain, tutorialnya di pending sementara, mudah2an dalam waktu dekat bisa dilanjutkan lagi.
Om andre, buka tutorial yg netbeans dong. Kupas tuntas semua fiture seperti event, blind, terutama kumpulan scriptnya juga.. Ana yakin laku bang kalo bikin bukunya juga..
Request di tampung… Java memang jadi salah satu prioritas untuk penulisan buku berikutnya (diluar web programming), mudah2an bisa kesampaian nulis buku Java Uncover.
Halo..
Saya Danny
Apakah punya buku mengenai pembelajaran bahasa pemrograman Java lengkap (IDE dan GUI)
yang disertai contoh pembuatan system informasi desktop (Jika ada)
Untuk saat ini di Duniailkom masih belum tersedia buku Java nih mas,…
Hello ,
Saya cuba copy code ini
class Hello {
public static void main(String args[]){
System.out.println("Hello World");
}
}
ke VS Code..Tapi ada error di sana.
"Hello.java is a non-project file, only syntax errors are reported"
Boleh bantu saya untuk selesaikan?
Kurang tau juga nih errornya dimana,.. mungkin ada pengaturan lain di VS Code yang harus di setting. Bisa coba test dengan cara manual seperti di tutorial ini.
saya menemukan error begini! 'javac.exe' is not recognized as an internal or external command,
operable program or batch file.
Berarti aplikasi Java belum terinstall atau belum di set agar bisa diakses secara global. Bisa coba ikut panduan di halaman sebelumnya: https://www.duniailkom.com/tutorial-belajar-java-mengatur-setting-path-untuk-java-jdk/
Sebenarnya untuk mengkompilasi file java cukup dengan perintah javac diikuti nama file, dan menjalankannya cukup dengan perintah java diikuti nama file. Jadi tidak perlu menambahkan ekstensi file executablenya juga bisa.
contoh:
javac Hello.java
java Hello
buku nya dong, saya belinya java script nih dari duniailkom dikira saya sama
Request ditampung… untuk buku Java mungkin baru kesampaian di tahun depan nih,
Wah, iya.. Java dan JavaScript memang 2 bahasa pemrograman yang berbeda. Dulunya tim pembuat JavaScript memang sengaja memilih nama yang mirip dengan bahasa Java untuk keperluan marketing. Semoga buku JavaScriptnya akan terpakai saat nanti ingin mendalami pemrograman web.