Terdapat banyak cara untuk menjalankan kode program Java, atau lebih tepatnya untuk men-compile file Java. Dalam tutorial sebelum ini kita telah mempelajari cara menjalankan kode Java secara manual dari cmd.
Meskipun sedikit ribet, tapi cara ini memperlihatkan sistem kerja dari Java, yakni: tulis kode program, compile file .java menjadi java byte code, dan terakhir run java byte code. Ketiga proses ini harus dijalankan berurutan.
Dalam tutorial kali ini saya ingin mengkonfigurasi Notepad++ agar kita bisa melakukan proses compile dan run dari dalam teks editor, tidak lagi dari cmd. Tujuannya semata-mata agar lebih nyaman dalam menulis kode program.
Instalasi Plugin NppExec
Agar bisa men-compile dan men-run Java dari dalam Notepad++, kita butuh plugin bernama NppExec. Caranya, buka aplikasi Notepad++, lalu klik menu Plugins -> Plugins Admin.
Jika anda tidak menemukan menu ini, besar kemungkinan masih memakai Notepad++ versi lama. Silahkan update sebentar ke versi yang lebih baru.
Jika sudah terbuka jendela Plugins Admin, ketik "NppExec" di kotak search (1). Lalu centang checkbox disisi kiri NppExec (2), dan klik tombol Install di sudut kanan atas (3).
Aplikasi Notepad++ akan restart dan proses instalasi plugin akan dimulai beberapa saat.
Setelah selesai, Notepad++ otomatis terbuka kembali. Sekarang cek menu Plugin, seharusnya sudah tampil 1 menu baru bernama NppExec.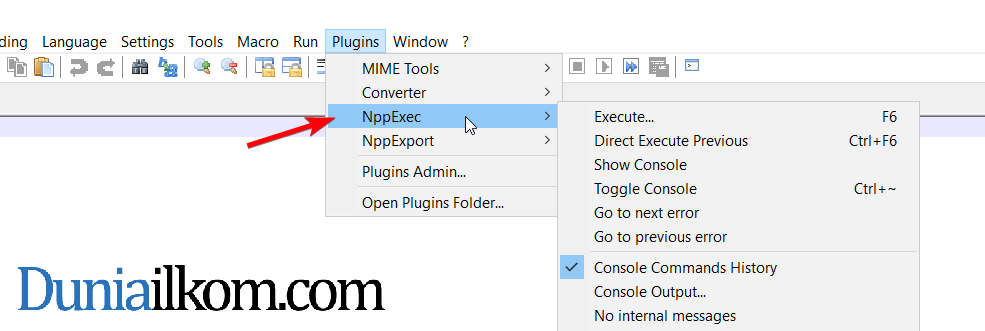
Konfigurasi Plugin NppExec
NppExec adalah plugin khusus untuk menjalankan aplikasi cmd dan berbagai perintah lain. Di dalam buku Pascal Uncover, saya juga memakai plugin ini untuk menjalankan compiler Pascal, yang sebenarnya juga bisa dipakai untuk menjalankan berbagai bahasa pemrograman lain.
Silahkan pilih menu Plugins -> NppExec -> Execute. Atau bisa juga dengan menekan tombol F6 di keyboard. Hasilnya, akan tampil jendela Execute…. Kita perlu menulis beberapa perintah.
Pertama, copy teks berikut ke dalam jendela Execute (1):
NPP_SAVE cd "$(CURRENT_DIRECTORY)" javac $(FILE_NAME)"
Lalu klik tombol Save (2). Di kotak Script name ketik teks: Compile Java (3). Dan terakhir klik tombol Save (4). Berikut tampilan yang dimaksud: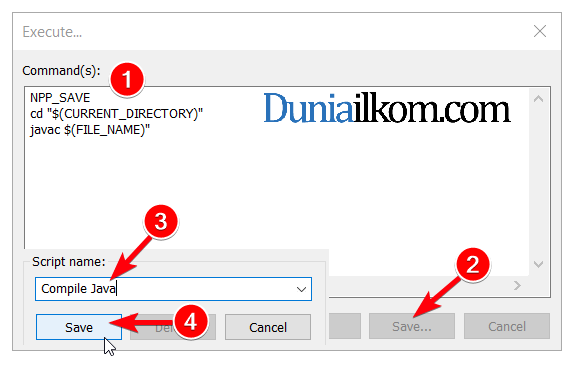 Setelah selesai, tutup jendela Execute… dengan men-klik tombol silang di kanan atas, atau bisa juga dengan tombol Cancel.
Setelah selesai, tutup jendela Execute… dengan men-klik tombol silang di kanan atas, atau bisa juga dengan tombol Cancel.
Kemudian, buka kembali jendela Execute dengan cara yang sama, yakni dari Plugins -> NppExec -> Execute atau tekan tombol F6. Lakukan hal yang sama seperti sebelumnya, tapi kali ini kode yang diketik adalah sebagai berikut:
cd "$(CURRENT_DIRECTORY)" java $(NAME_PART)
Kembali klik tombol Save. Di kotak Script name sekarang ketik: Run Java, lalu klik tombol Save.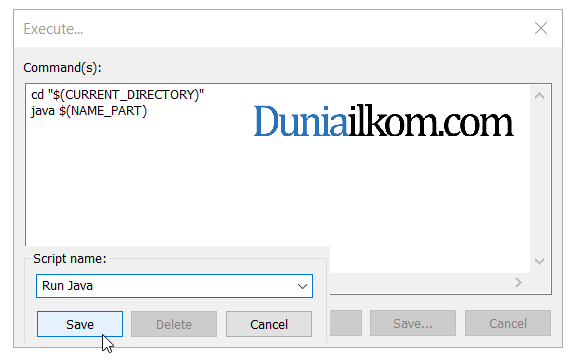 Setelah selesai, kembali tutup jendela execute dan buka lagi untuk kode ketiga:
Setelah selesai, kembali tutup jendela execute dan buka lagi untuk kode ketiga:
cd "$(CURRENT_DIRECTORY)" <> npp_run cmd /k java $(NAME_PART)
Klik tombol Save. Di kotak Script name ketik: Run Java ke cmd, lalu klik tombol Save.
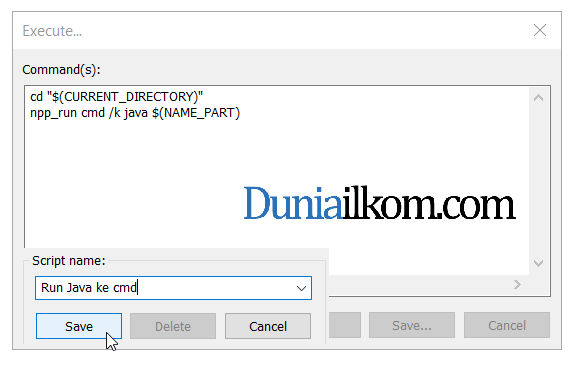 Akhiri kembali dengan menutup jendela Execute.
Akhiri kembali dengan menutup jendela Execute.
Sampai disini kita sudah memiliki 3 buah script untuk NppExec: Compile Java, Run Java dan Run Java ke cmd. Mari masuk ke praktek.
Menjalankan Java dari Notepad++
Silahkan buka salah satu file kode program Java. Jika belum ada, bisa buat file baru dan ketik kode program berikut:
class HelloBelajar {
public static void main(String args[]){
System.out.println("Stt... sedang serius belajar bahasa Java");
}
}
Save sebagai HelloBelajar.java.
Buka jendela Execute.. bawaan NppExec dengan menekan tombol F6 (jendela yang kita lihat sebelumnya). Sekarang pilih menu Compile Java di sisi kiri bawah (1), lalu klik tombol OK (2):
Sesaat kemudian akan tampil jendela console di bagian bawah Notepad++:
Inilah hasil proses compile yang biasanya kita lihat di cmd. Anda bisa test hapus tanda titik koma di dalam kode program, lalu compile ulang. Di bagian bawah ini juga akan tampil pesan error. Inilah cara untuk men-compile kode Java dari Notepad++.
Untuk menjalankan kode ini, kembali tekan tombol F6 (untuk membuka jendela Execute), lalu pilih menu Run Java:
Dan hasil kode program Java akan tampil di bagian bawah Notepad++:
Bagaimana dengan script ketiga: Run Java ke cmd? Itu saya siapkan untuk menjalankan Java di cmd.
Silahkan pilih menu ini, maka ketika tombol OK di jendela Execute di klik, akan langsung terbuka cmd yang menampilkan hasil kode program. Ini diperlukan karena nantinya ada beberapa materi yang akan lebih mudah jika dilihat dari cmd, misalnya pada saat mempelajari proses input teks di Java.
Sip, inilah cara untuk men-compile dan menjalankan kode program Java dari dalam Notepad++.
Kembali, tutorial ini tidak harus diikuti, hanya sekedar mempermudah cara penulisan kode program saja. Anda pun tetap bisa menjalankan kode Java dari cmd atau dari IDE seperti Eclipse, NetBeans atau IntelliJ IDEA.
Dalam tutorial berikutnya kita akan masuk membahas Struktur Dasar Kode Program Bahasa Pemrograman Java.


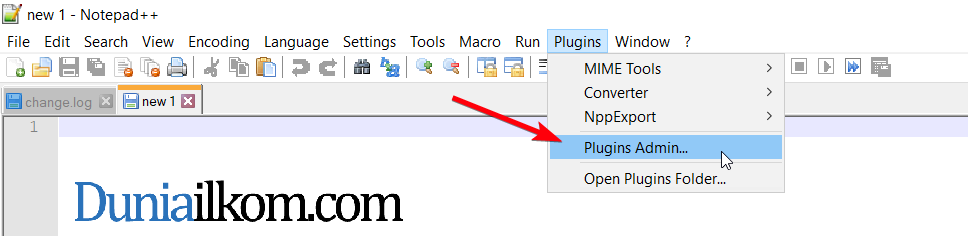
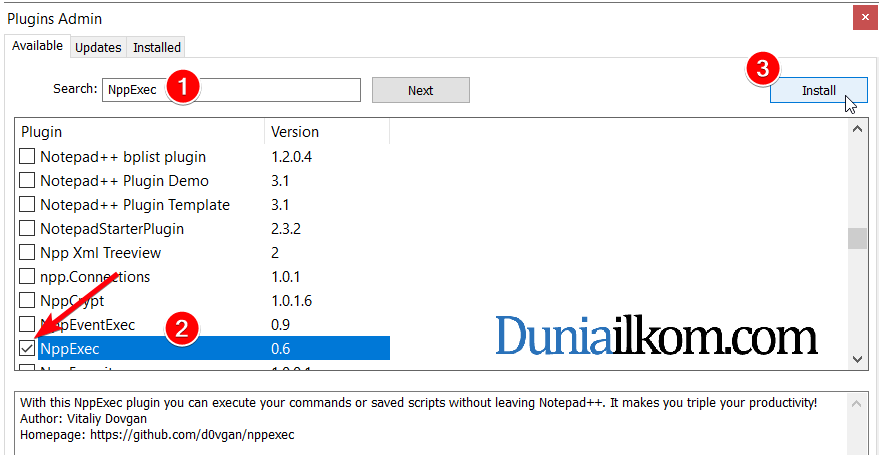
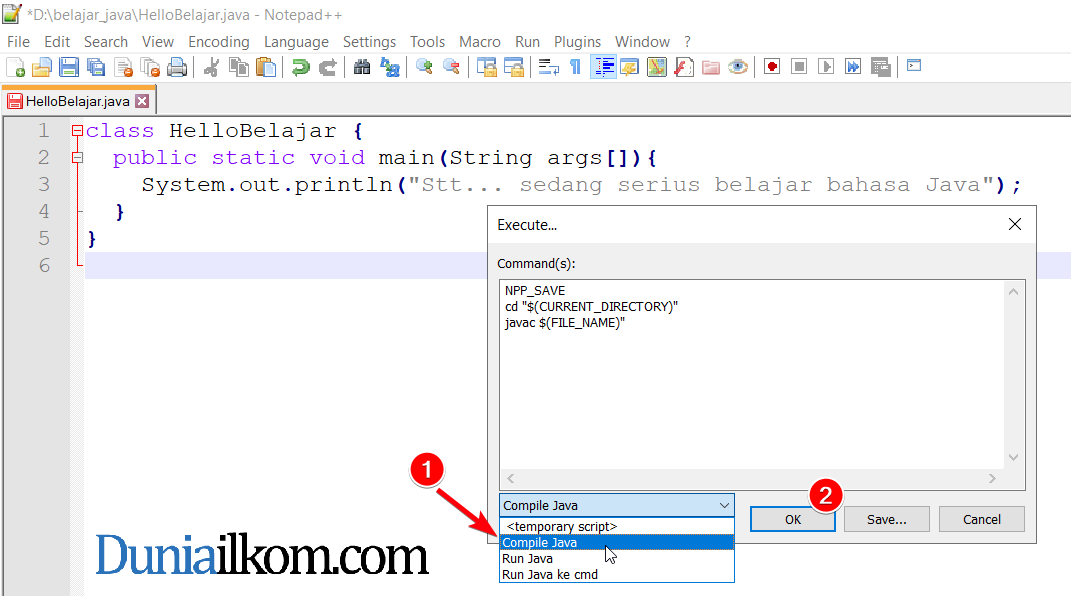
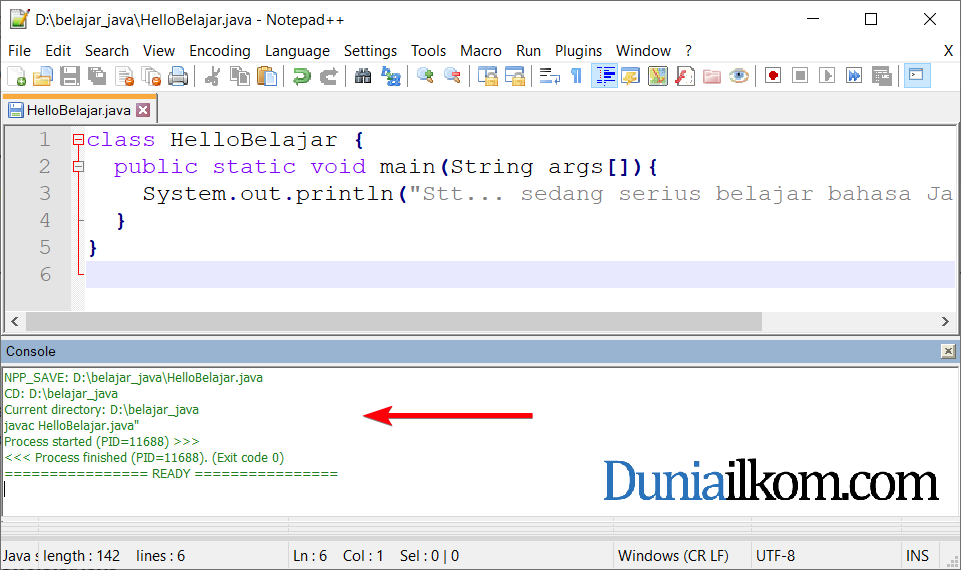
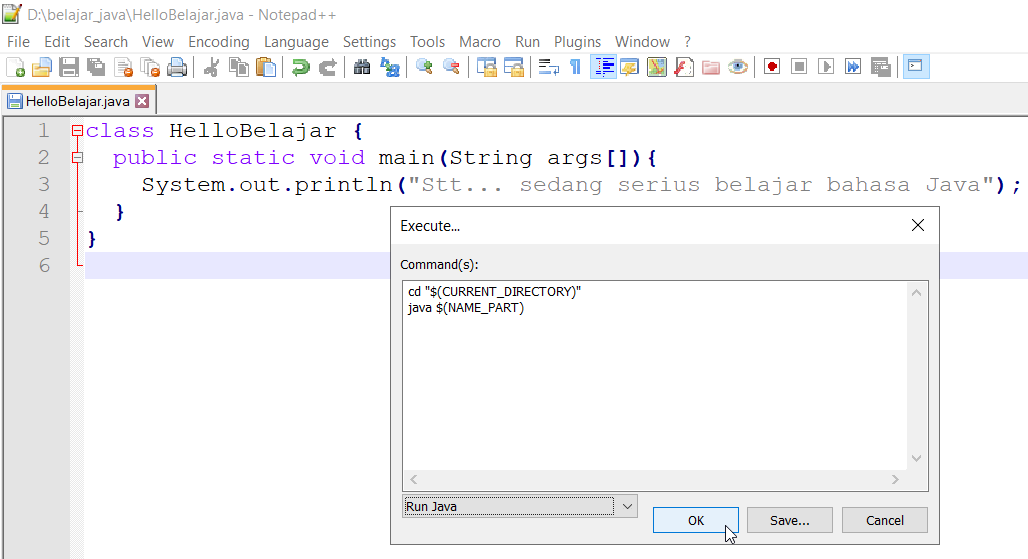
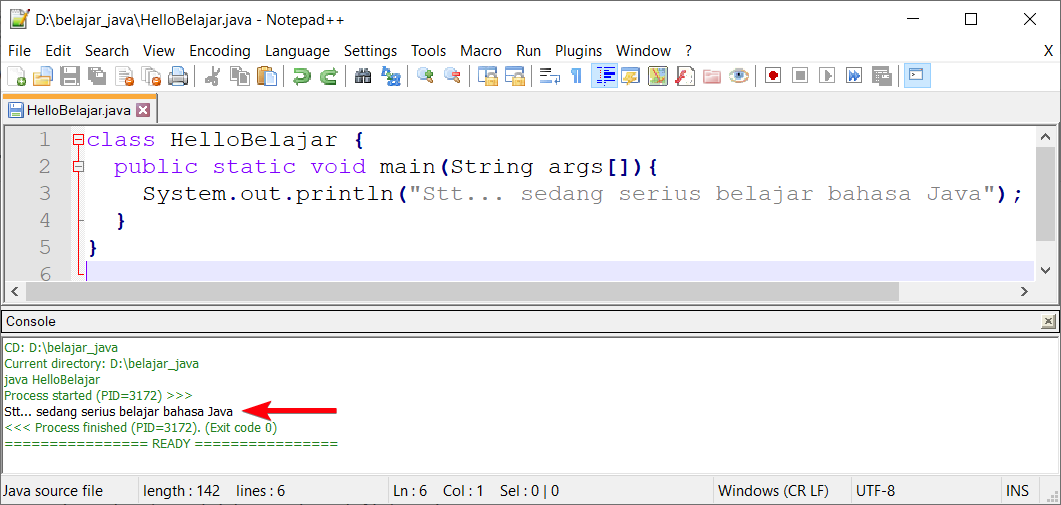
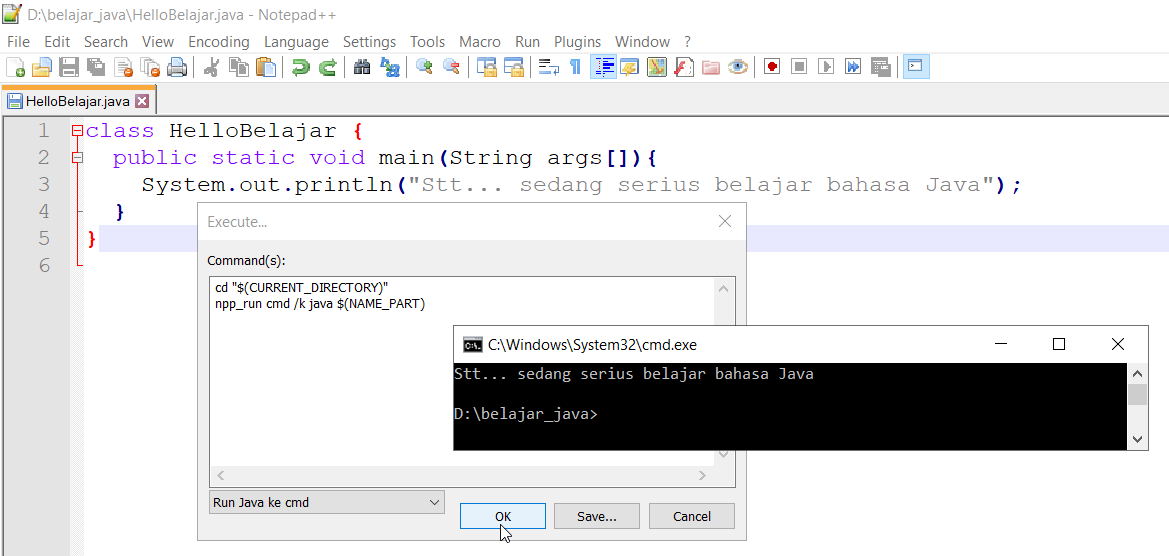
Selamat SIang, saya udah coba untuk ikutin cara nya agar bisa compile di Notepad ++ dan sudah melakukan ceklis NppExec di Plugins Admin dan sudah restart kembali tetapi masih belum ada menu NppExec di Plugins nya. yang ada hanya NppExport
Saya juga begitu, tapi saya install manual dengan mendownload file zip-nya di:
https://sourceforge.net/projects/npp-plugins/files/NppExec/
Lalu mengcopynya di folder plugin Notepad++ lalu baru ke menu admin plugin & menginstal nya seperti instruksi diatas..
sebaiknya gunakan eclipse aja lebih mudah
izin bertanya saya sudah menyontoh cara cara di atas tapi masih belum berhasil, outputnyaa keluar begini :
CD: D:\Pemograman Java
Current directory: D:\Pemograman Java
java selamatdatang
; about to start a child process: "java selamatdatang"
CreateProcess() failed with error code 2:
The system cannot find the file specified.
===============READY=====================
*mohon solusi dan bimbingannya
terimakasih
Ganti cd "$(CURRENT_DIRECTORY)" ke cd "$(FILE_DIRECTORY)" bro
Admin nya Typo mungkin wkwkwkwk
Kalau "$(FILE_DIRECTORY)" masih error bisa diganti langsung pakai alamat folder lokasi file java kamu
contoh : cd D:\Quiz\Java
kalau masih tidak bisa gimana bro?
Apakah errornya persis seperti di atas? Kemungkinan besar java dan javac belum aktif secara global.
Bisa ikuti tutorial sebelumnya tentang "Setting Path Java JDK".
Kemungkinan besar ini karena setting path Java JDK belum aktif, sehingga Notepad++ tidak mengenal ada perintah java/javac.
Boleh cek apakah sudah sesuai dengan tutorial sebelumnya: https://www.duniailkom.com/tutorial-belajar-java-mengatur-setting-path-untuk-java-jdk/
Saat Compile file muncul notifikasi error:
Cannot find symbol
public static void main(String args[]){
^
(menunjukkan di huruf d pada kata Void)
Symbol: class Strings
Location: class HelloBelajar
Terimakasih, sangat bermanfaat. Semoga bisa dipakai seterusnya.
Masalahnya sama dengan saya. Namun sekarang sudah bisa karena sebelum mengikuti langkah diatas alangkah lebih baiknya download NppExec dulu setelah itu diextract. Setelah diextract file NppExec tersebut diletakan pada notepad ++ => plugins. Setelah lakukan itu semua kembali ke tampilan notepad ++ barulah ikuti langkah seperti diatas
pas di execute dengan perintah RUN JAVA dapat pesan
CD: E:\BELAJAR JAVA
Current directory: E:\BELAJAR JAVA
java HelloBelajar
Process started (PID=8484) >>>
java.lang.UnsupportedClassVersionError: HelloBelajar : Unsupported major.minor version 59.0
at java.lang.ClassLoader.defineClass1(Native Method)
at java.lang.ClassLoader.defineClass(Unknown Source)
at java.security.SecureClassLoader.defineClass(Unknown Source)
at java.net.URLClassLoader.defineClass(Unknown Source)
at java.net.URLClassLoader.access$100(Unknown Source)
at java.net.URLClassLoader$1.run(Unknown Source)
at java.net.URLClassLoader$1.run(Unknown Source)
at java.security.AccessController.doPrivileged(Native Method)
at java.net.URLClassLoader.findClass(Unknown Source)
at java.lang.ClassLoader.loadClass(Unknown Source)
at sun.misc.Launcher$AppClassLoader.loadClass(Unknown Source)
at java.lang.ClassLoader.loadClass(Unknown Source)
at sun.launcher.LauncherHelper.checkAndLoadMain(Unknown Source)
Exception in thread "main" <<< Process finished (PID=8484). (Exit code 1)
================ READY ================
itu kek mana ya om?
Sdh mengikuti tutor tp sdh dipilih nppexec diplugin keluarny nppexport
Keluar pesan error seperti ini:
"Error: Could not find or load main class helloBelajar
Caused by: java.lang.NoClassDefFoundError: HelloBelajar (wrong name: helloBelajar)"
Kira-kira penyebabnya apa kak?
Kalau dilihat dari pesan error, kemungkinan ada salah penulisan nama file/nama class. Pastikan tidak ada perbedaan huruf besar atau huruf kecil, yakni HelloBelajar, bukan helloBelajar
1. Coba kalau mengetik tulisan hurufnya harus benar semua karena notepad bersifat case sensitif yang artinya dapat membedakan antara huruf besar dan huruf kecil. Contohnya HelloBelajar dalam penulisan nama file untuk disimpan ke folder D:\belajar_java. Terima kasih.
Terimakasih tambahannya…
Saya mencoba dengan nama program helloname, namun yang terjadi:
Current directory: C:\Program Files\Notepad++
java helloname
Process started (PID=16912) >>>
Error: Could not find or load main class helloname
Caused by: java.lang.ClassNotFoundException: helloname
<<< Process finished (PID=16912). (Exit code 1)