Dalam tutorial sebelumnya kita sudah selesai Menginstall aplikasi Code::Block. Kali ini akan dilanjutkan dengan cara menjalankan kode program bahasa C++ menggunakan Code::Block, atau biasa juga disebut dengan cara men-compile kode program C++.
Membuat File C++
Silahkan buka aplikasi Code::Block. Berikut tampilan awal aplikasi tersebut:
Tampilan Code::Blocks memang cukup rumit, tapi kita tidak perlu paham semua menu yang ada. Yang akan dipakai untuk menjalankan kode C++ hanya sebagian kecil saja.
Untuk membuat file baru, klik menu File -> New -> Empty File, atau bisa juga dengan menekan kombinasi tombol CTRL+ SHIFT+ N.
Di bagian tengah Code::Blocks akan tampil sebuah file teks kosong. Disinilah nantinya kita menulis kode program bahasa C++.
Agar bisa langsung praktek menulis sebuah file bahasa C++, silahkan ketik kode program berikut ke dalam Code::Blocks:
#include <iostream>
int main()
{
std::cout << "Hello World!";
return 0;
}
Untuk sementara maksud kode diatas bisa diabaikan karena akan kita bahas dalam tutorial selanjutnya. Inti dari kode ini cuma menampilkan sebuah teks "Hello World!".
Menyimpan File Kode Program C++
Selanjutnya siapkan folder tempat file kode program C++ akan disimpan. Supaya lebih rapi, saya sudah membuat folder "belajar_cpp" di Drive D. Anda bisa pakai folder yang sama atau buat folder lain sesuai keinginan.
Kembali ke Code::Blocks, save file yang sudah kita tulis tadi dengan cara menekan kombinasi tombol CTRL+ S atau klik menu File-> Save file.
Sesaat kemudian akan tampil jendela Save file. Simpan file ke dalam folder D:\belajar_cpp yang sudah disiapkan sebelumnya.
Save file sebagai hello_world.cpp. Untuk bahasa pemrograman C++, nama file harus disimpan dengan akhiran *.cpp. Anda juga boleh menggunakan nama lain sepanjang berakhiran *.cpp seperti duniailkom.cpp, andi.cpp, atau punyaku.cpp
Ketika file sudah di save, tampilan akan kembali ke editor Code::Blocks dan kode program yang sudah kita tulis sebelumnya akan berwarna. Inilah fitur syntax highlighting dari Code::Blocks.
IDE Code::Blocks memberi warna berbeda untuk setiap kode program C++. Dengan demikian jika kita salah ketik atau salah tulis kode program, warna teks yang dihasilkan juga akan berbeda.
Untuk memastikan file sudah tersimpan, buka Windows Explorer dan cari apakah file hello_world.cpp sudah ada di folder D:\belajar_cpp
Menjalankan File Kode C++
File kode program C++ sudah jadi. Sekarang saatnya kita jalankan kode tersebut. Untuk bahasa pemrograman dengan teknik compiler seperti C++, ada 2 proses yang harus di lakukan: compile dan run.
Proses compile dipakai untuk mengolah file bahasa C++ menjadi object file dan juga file .exe. Sedangkan proses run akan menjalankan file .exe yang dihasilkan tadi. Bagi pemula kadang kedua proses ini sering dianggap satu kesatuan.
Untuk meng-compile file kode program C++ di Code::Block, pilih menu Build -> Compile current File atau bisa juga dengan menekan tombol CTRL + SHIFT + F9.
Di dalam Code::Block juga terdapat proses build yang pada dasarnya nyaris sama dengan proses compile. Ini pun juga bisa di jalankan dengan cara men-klik icon gear berikut:
Proses compile akan berlangsung beberapa saat (mungkin hanya 1 detik untuk kode sederhana seperti ini). Log atau catatan mengenai proses compile juga bisa dilihat pada tab "Build messages" di bagian bawah:
Jika tampil teks berikut:
=== Build file: "no target" in "no project" (compiler: unknown) === === Build finished: 0 error(s), 0 warning(s) (0 minute(s), 1 second(s)) ===
Artinya proses compile berhasil dan kode program kita tidak memiliki error.
Untuk lebih memastikan, silahkan buka kembali folder D:\belajar_cpp. Sebelumnya hanya terdapat 1 file, yakni hello_world.cpp, sekarang akan ada 2 file tambahan: hello_world.o dan hello_world.exe.
File hello_world.o merupakan object file hasil proses compile. Object file ini digunakan secara internal oleh compiler bahasa C++ dan tidak perlu kita utak-atik.
Sedangkan file hello_world.exe adalah file akhir hasil compiler + linker, dimana object file sudah diproses lebih lanjut untuk menjadi program akhir.
Untuk melihat hasil kode program, kembali lagi ke Code::Block. Sekarang kita jalankan proses Run. Caranya, buka menu Build -> Run, atau tekan tombol Ctrl + F10, atau bisa juga klik icon panah warna hijau di sebelah icon build:
Dan berikut hasil dari run file hello_world.cpp:
Done! Jika dalam jendela cmd tampil teks "Hello World!" di baris pertama, artinya kita sudah berhasil men-compile dan menjalankan kode program yang ditulis dalam bahasa C++.
Untuk menutup jendela ini, tekan tombol sembarang di dalam cmd atau bisa juga klik icon silang di sudut kanan atas (seperti menutup aplikasi pada umumnya). Selama jendela hasil ini tidak ditutup, maka kita tidak akan bisa melakukan proses compile atau run file lain dari Code::Block.
Code::Block juga menyediakan tombol untuk proses build dan run sekaligus, yakni dengan men-klik icon "Build and Run" atau menekan tombol F9:
Dengan menekan tombol "Build and Run" atau tombol F9, kode C++ yang ada langsung di compile dan dijalankan sekaligus. Ini sangat praktis karena hasilnya bisa langsung terlihat.
Dalam tutorial ini kita sudah membahas Cara Menjalankan Kode C++ menggunakan aplikasi Code::Block. Berikutnya akan masuk ke Struktur Dasar Kode Program C++.

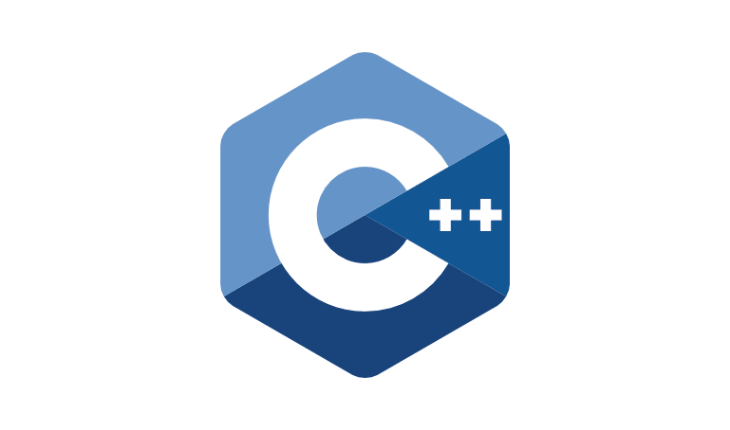
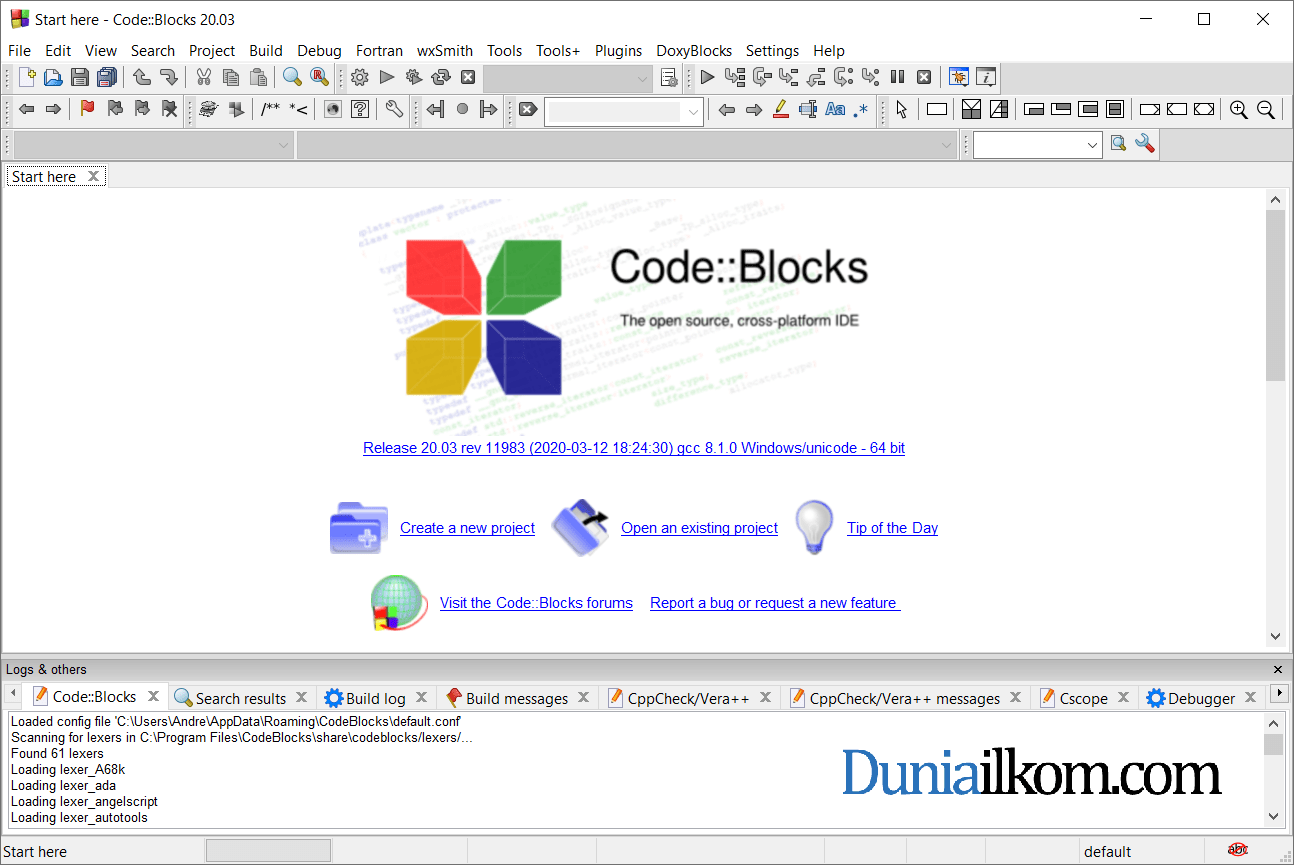
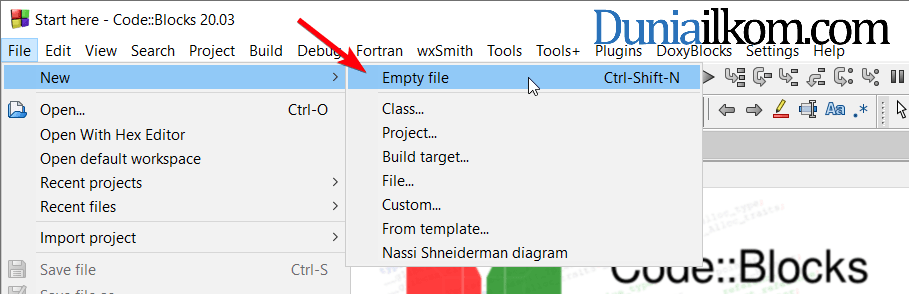
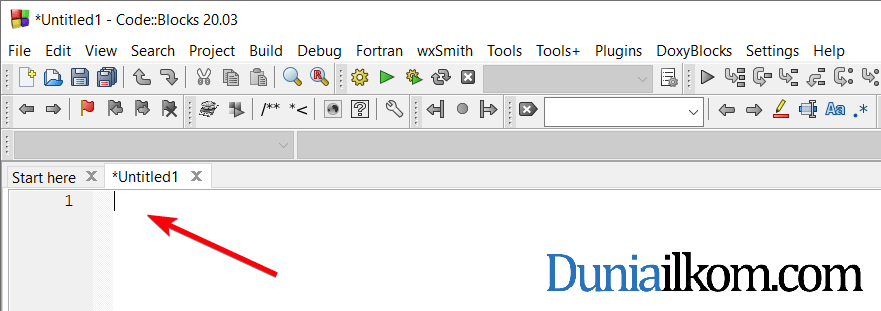
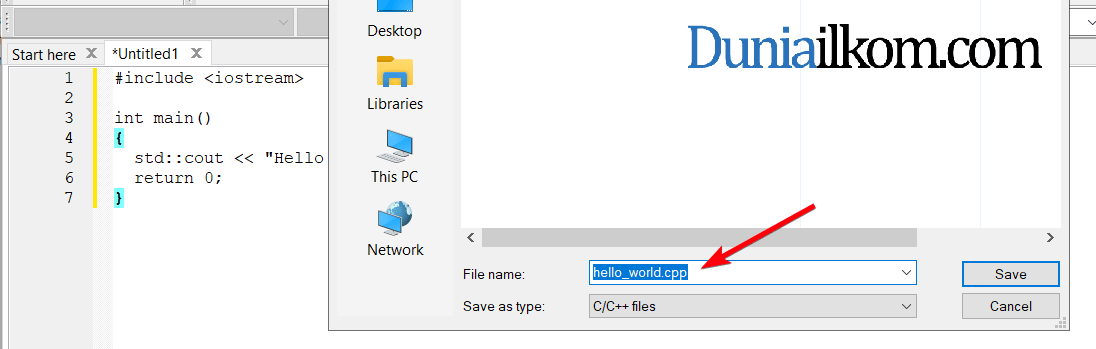
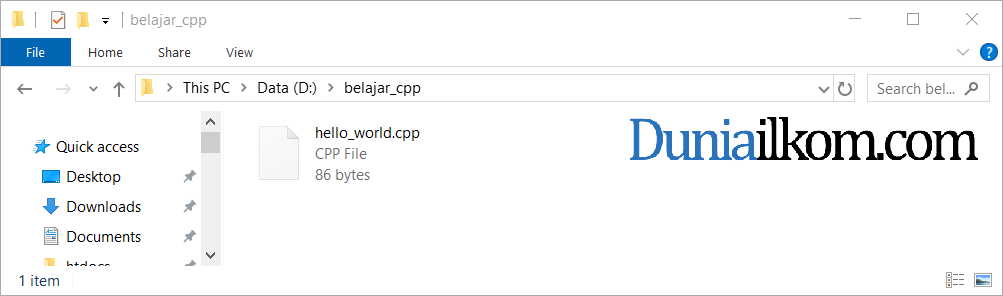
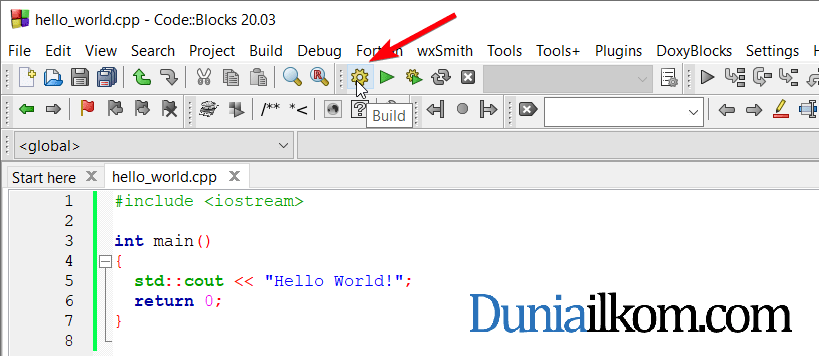
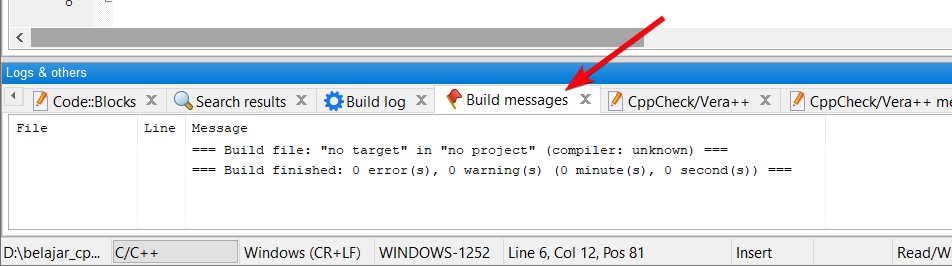
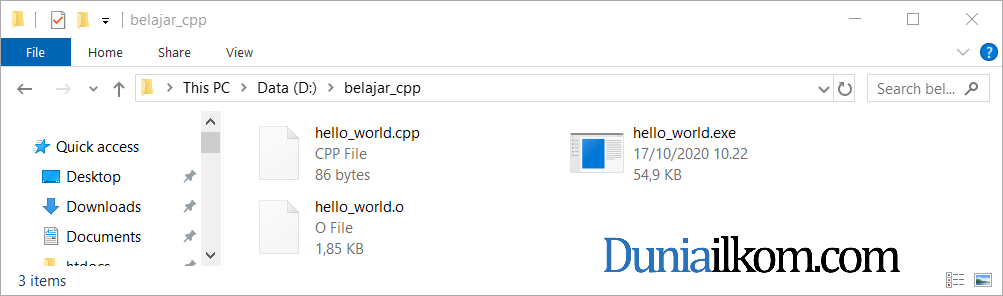
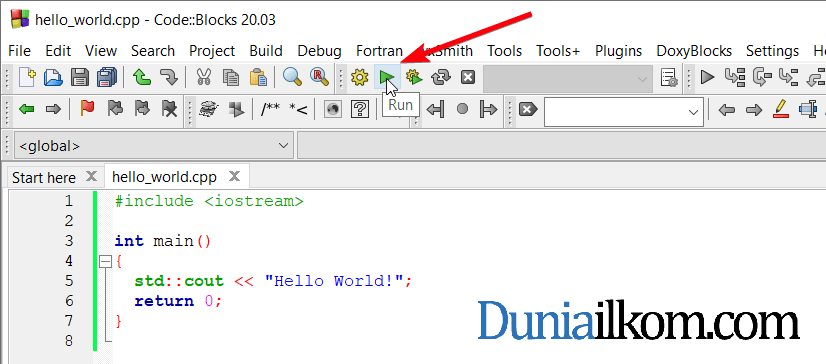
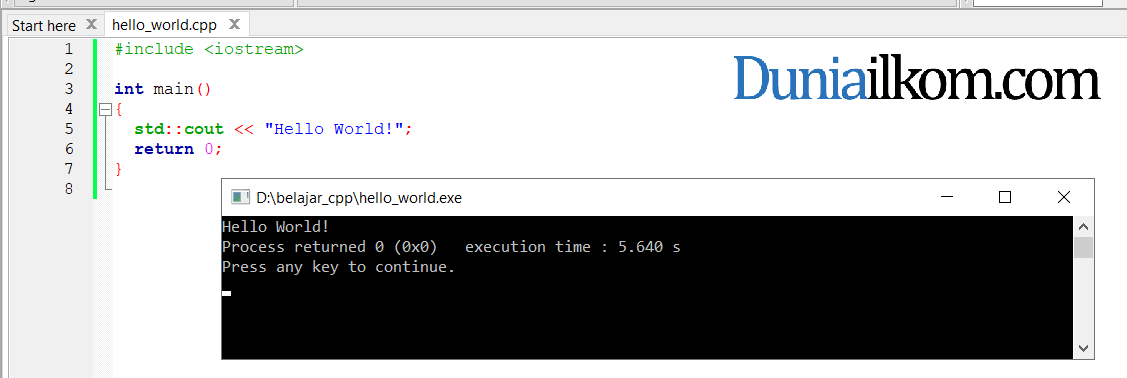
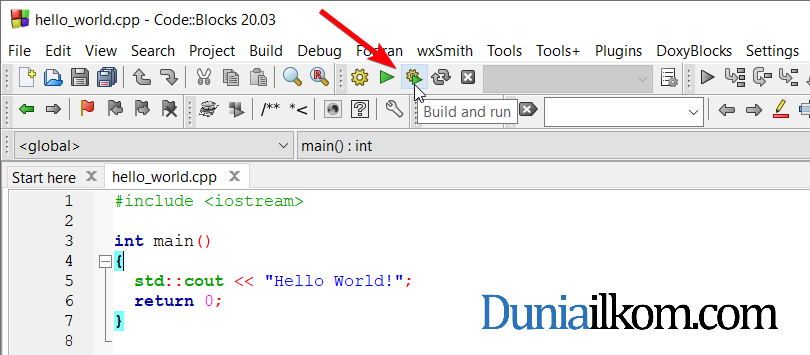
klo ga bisa di run gmn tuh? soalnya di compile mah sukse gaada masalah
Hmm.. banyak kemungkinannya nih, misal di blokir oleh anti virus, atau aplikasi Code::Block-nya yang error (tes install ulang)
kak punyaku build messages nya gada cara ngembaliinnya gimana ya
Bisa coba pilih menu "View" di sisi atas, lalu centang "Logs"