Setelah aplikasi XAMPP sukses diinstal dalam tutorial sebelumnya: Cara Menginstall PHP dengan XAMPP 8, pada tutorial kali ini kita akan mempelajari Cara Menjalankan Web Server Apache dengan XAMPP.
Secara teknis, PHP sebenarnya adalah sebuah modul yang berjalan pada web server. Pada saat menginstall XAMPP, kita telah menginstall aplikasi web server Apache yang juga terdapat modul PHP di dalamnya. Web server Apache sendiri tidak hanya bisa menjalankan file PHP, namun juga modul lain seperti Perl.
Karena PHP berjalan pada web server, maka setiap kita ingin menggunakan PHP, harus menjalankan web server. Melalui aplikasi XAMPP, proses menjalankan dan menghentikan web server menjadi sangat mudah.
Cara Menjalankan Web Server Apache Melalui XAMPP Control Panel
Untuk menjalankan web server Apache, pertama kali kita harus membuka aplikasi XAMPP Control Panel. Jika jendela tersebut belum terbuka, bisa diakses dari menu start (logo Windows) -> XAMPP –> XAMPP Control Panel.
Atau jika anda tidak menemukannya di Start Menu, bisa juga buka langsung folder instalasi XAMPP di C:\xampp\, lalu double klik file xampp-control.exe.
Pada tampilan XAMPP Control Panel, kita dapat melihat modul atau program apa saja yang bisa dijalankan dari XAMPP, seperti Apache Web Server, MySQL, Program FTP Filezilla, dan beberapa aplikasi lain.
Untuk menjalankan Apache, silahkan klik tombol Start pada kolom Action untuk menu Apache. Warna background dari text Apache akan beralih menjadi kuning yang menandakan proses sedang dimulai. Tunggu lah beberapa saat sampai warna background text Apache menjadi hijau yang menandakan web server tersebut telah berjalan di latar belakang.
Untuk menghentikan web server, tinggal klik tombol Stop sampai warna hijau hilang dari text Apache. Beberapa konfigurasi dan tombol lainnya dapat diabaikan dulu, karena untuk saat ini kita hanya butuh mengetahui cara menjalankan dan mematikan web server saja.
Jika mengalami masalah ketika menjalankan Apache, besar kemungkinan port 80 bentrok dengan aplikasi lain. Solusinya, bisa lanjut kesini: Cara mengatasi error XAMPP: Port 80 in use by "Unable to open process".
Pengertian Alamat Localhost
Setelah web server Apache berhasil dijalankan, untuk mengakses web server ini bisa memakai web browser biasa seperti Google Chrome, atau Mozilla Firefox.
Untuk mengakses web server yang baru saja kita jalankan, silahkan buka web browser lalu ketikkan pada address bar: localhost dan tekan tombol Enter. Jika tidak ada masalah, halaman awal XAMPP akan muncul.
Alamat localhost adalah alamat khusus yang diterjemahkan oleh web browser untuk mengakses web server pada komputer itu sendiri dan diakses secara offline (local). Selain menggunakan alamat localhost, kita bisa juga menggunakan alamat IP 127.0.0.1.
Pada browser akan tampil halaman home XAMPP, yang sebenarnya berada di http://localhost/dashboard/. Pada menu kiri atas terdapat beberapa menu, diantaranya PHPInfo untuk melihat informasi lengkap tentang PHP yang berjalan, serta phpMyAdmin yang bisa dipakai untuk mengelola database MySQL / MariaDB.
Sebagai percobaan, bisa klik menu PHPInfo yang berisi rincian lengkap tentang pengaturan PHP serta extension yang terinstall.
Sampai di sini kita telah mempelajari cara menjalankan web server Apache melalui XAMPP Control Panel. Dalam tutorial selanjutnya kita akan bahas tentang cara menjalankan file PHP dengan XAMPP.

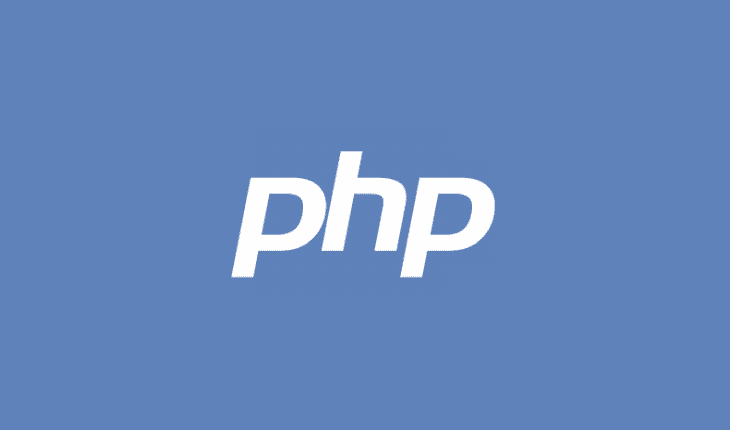
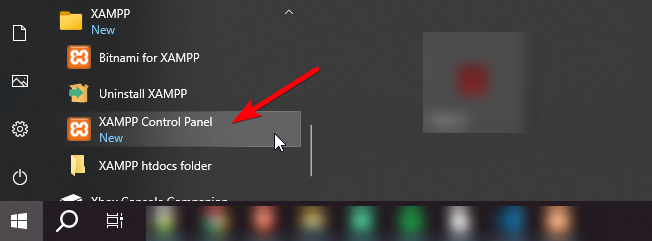
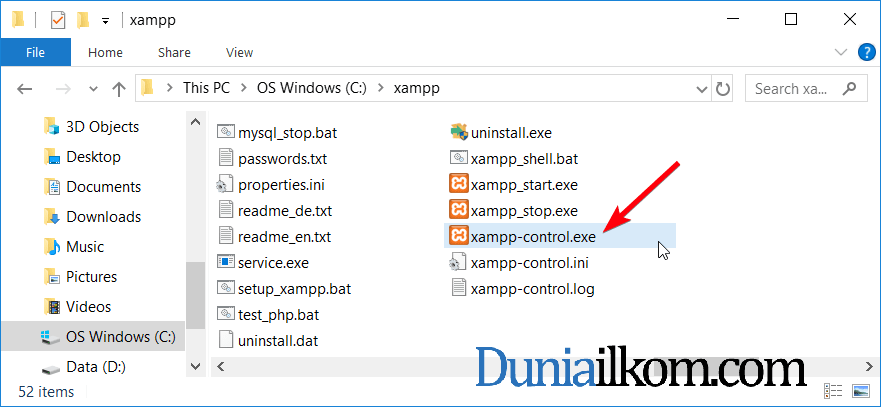
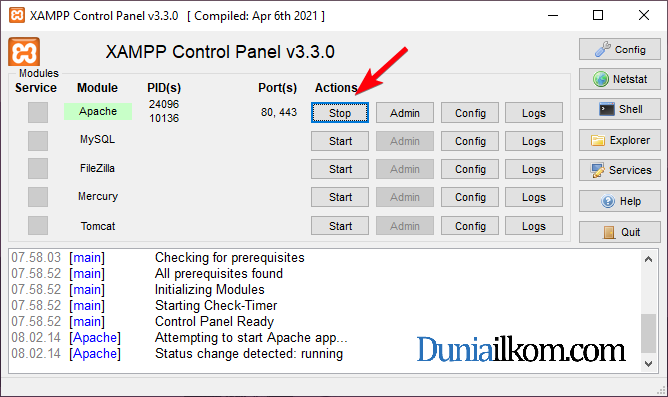
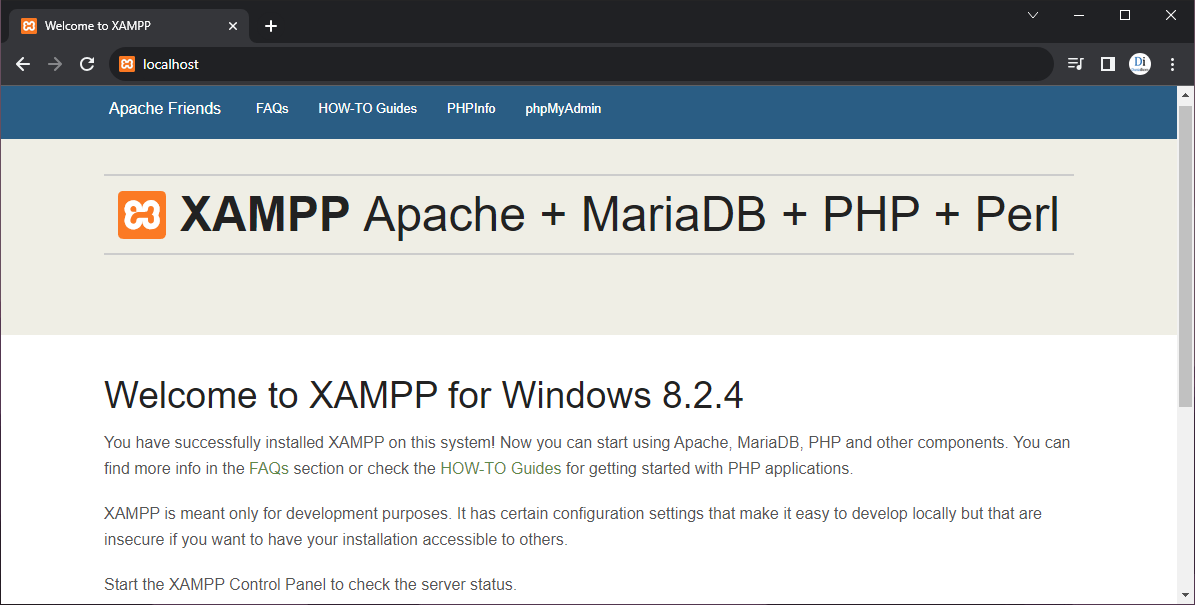
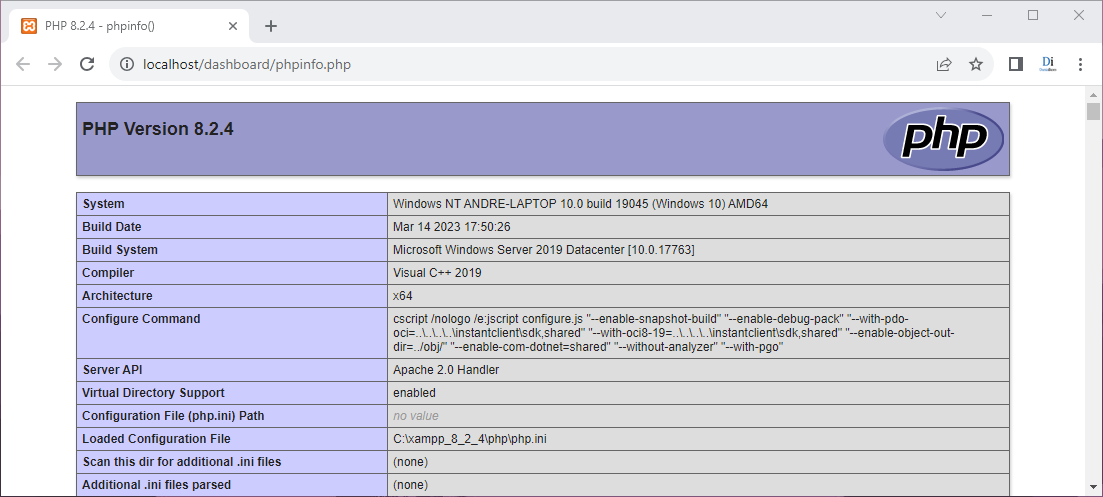
makasi gan….
sama-sama gan, semoga tutorial ini bisa membantu..
trus gmn gan klu gak bisa dijlankan karena dah pernah diinstal xampp sebelumnya
gmn caranya biar bisa dijalankan kembali?
Selama aplikasi XAMPP yang lama belum dijalankan, tidak masalah gan. Kita bisa menginstall beberapa aplikasi XAMPP di dalam komputer yang sama, asal web servernya tidak dijalankan.
Tapi kalau tidak bisa install XAMPP karena web werver apache sudah berjalan duluan, cari proses httpd.exe di task manager, lalu pilih end process. Dan untuk amannya, silahkan uninstall aplikasi XAMPP sebelumnya.
Mudah-mudahan bisa membantu.. :)
makasih banget gan, infonya sangat membantu
Sama-sama gan, senang bisa membantu…
Berarti server nya apache ya?
Iya gan, web server di dalam aplikasi XAMPP adalah Apache…
terus cara buat website nya gmana ? saya barusan nyoba jadi gak tau apa2
Terima kasih gan.
gan,punya saya kok gak bisa localhost ya?
terima kasih
apache saya kok gak bisa d star knapa y?
Banyak kemungkinan, salah satunya karena port yang digunakan sudah dipakai oleh aplikasi lain atau bahkan oleh aplikasi XAMPP lain. Untuk mengeceknya bisa ke: Cara mengatasi error XAMPP: Port 80 in use by "Unable to open process"
oke,,maksih ya artikel sma masukannya
kalo saya erornya seperti ini
Error: Apache shutdown unexpectedly.
Gan, menjalankan web yang sudah jadi di localhost tidak bisa gan..
gmn caranya gan..
mohon pencerahan..
Banyak kemungkinan gan, mulai dari XAMPPnya yang belum jalan, hingga webnya yang mungkin butuh settingan lagi, misalnya database yang harus dibuat terlebih dahulu, atau nama folder yang harus persis sama.
Coba jalankan kode PHP sederhana dulu gan, kalau udah jalan, baru test webnya. Jika gagal, coba tanya ke yang buat kode web tersebut, apakah harus ada yang diatur terlebih dahulu.
mastah tolong klo saya eroor nya bunyinya gini
Error: Apache shutdown unexpectedly.
Banyak kemungkinan gan, bisa jadi port apachenya bentrok dengan aplikasi sejenis, atau belum install .net framework (untuk XAMPP terbaru). Silahkan di baca2 komentar dan jawaban saya di https://www.duniailkom.com/cara-menginstall-php-dengan-xampp/, soalnya banyak yang mengalami hal yang sama.
Broo Minta Pencerahannya dong
Object not found!
The requested URL was not found on this server. If you entered the URL manually please check your spelling and try again.
If you think this is a server error, please contact the webmaster.
Error 404
localhost
Apache/2.4.18 (Win32) OpenSSL/1.0.2e PHP/7.0.6
Ini berarti halamannya g ada atau g ditemukan gan. Coba pastikan lagi apakah filenya sudah di tempatkan di htdocs dan nama filenya sudah benar.
Mas kalo file nya udah bener di htdocs tapi tetep aja dapatnya "Object not found! " gitu gimana?
Alamat di web browsernya sudah http://localhost/… belum? atau masih file://C:…
file nya masi http//c , trus cara mengatasinya gimana gan??
File PHP harus di letakkan di folder localhost XAMPP dan diakses dari alamat http://localhost/. Silahkan lanjut ke tutorial2 berikutnya yang membahas cara menjalankan file PHP.
Min XAMPP gak ada yang versi 64 bit ya kokgua nyari gak ad,soalnya guapake yang 64 bit solud=sinya gimana?
G masalah ambil yang 32-bit saja gan. Bisa jalan kok.
kalo menjalankan web server apache tanpa menjalankan xampp gmn cara ya gan?
maksud ya gw mw jalanin php tanpa menjalnkan xampp,,
bisa ga itu gan?
Aplikasi apache memang bisa diinstall terpisah dari XAMPP, tapi caranya jauh lebih ribet soalnya kita harus setting2 lagi agar bisa menjalankan PHP. Aplikasi apache bisa di download di: https://httpd.apache.org.
Sesudah diinstal, apache tersebut belum bisa menjalankan kode PHP, dan kita mesti install lagi modul PHP, dari http://php.net. Jika perlu database MySQL, harus install juga secara terpisah. Kemudian ketiganya mesti disetting dulu agar bisa berjalan.
gw pengen bikin php tuh built in webserver gan,,,
jdi php tu bisa jalan sendri tanpa install xampp,,
tw cara ya ga gan??
Saya belum pernah coba buat, bisa di googling saja untuk info lebih lanjut.
gw dah googling gan,,
tapi dapet ya yg pake cmd,,
gw pengen ya langsung tanpa pake cmd dah langsung bisa buka php itu,,
gw penasaran karena pernah nemu aplikasi yg ky gtu,,
btw thanks dah bales comentar gw,,
gw tunggu updte selanjutnya gan,,
web ya mantaap,,
Siip gan :)
duuuu.. makasih banget gan,,, saya kagum banget dgn tutorialnya.. sangat jelas dan sangat detil hingga mudah di fahami.. makasih bangeeeettt,,
Siip, sama2 gan.. semoga bisa bermanfaat.
Gan ane kok gak bisa di ketik localhost ya ? masalahnya apa gan
G bisanya kenapa y? coba pastikan XAMPPnya sudah jalan.
gan kalo vidionya tutorial php ada …
Saat ini belum tersedia….
Gan punya saya udah connect tapi kok gak keluar localhost di browsernya ?
Pastikan tombol Start di baris Apache sudah berwarna hijau. Jika baru dijalankan pertama kali, biasanya ada permintaan untuk membuka port firewall bawaan Windows. Lalu coba ketik alamat http://localhost di web browser
Bro Andre, Apakah XAMPP ini harus dijalankan secara online? Atau bisa offline? Thanks broh, infonya berfaedah banget
Tidak perlu online, XAMPP ini dijalankan secara offline.
min, apache saya ngga bisa di start "api-ms-win-crt-runtime-l1-1-0.dll", udah reinstal sama ganti version juga sama min, tapi untuk mysql dan lainya bisa, itu kenapa min, mohon bantuan nya min
Pakai Windows 7 ya? bisa coba install XAMPP 5.6 saja. XAMPP 7 memang akan error seperti itu di Windows 7.
bang xampp ku suka nge close sendiri pas di buka