Setelah mengetahui sejarah PHP dan perkembangan versinya, dalam tutorial belajar PHP kali ini kita akan mempelajari cara menginstall PHP menggunakan XAMPP. Versi XAMPP yang digunakan bisa saja berbeda, namun kali ini saya akan menginstall XAMPP versi 8.
Instalasi Web Server Apache, PHP, dan MySQL dengan XAMPP
Tidak seperti kode HTML yang dapat langsung berjalan di web browser, halaman web yang ditulis dengan PHP harus diproses dalam sebuah aplikasi yang dinamakan Web Server. Web server inilah yang akan menerjemahkan kode PHP menjadi HTML dan mengirimnya ke web browser untuk ditampilkan.
Dalam "dunia nyata", kita harus menyewa web server agar kode PHP dapat diproses dan diakses di internet. Namun aplikasi web server ini dapat di install di komputer lokal, dan inilah yang akan kita install dalam tutorial kali ini.
Untuk menjalankan kode PHP, setidak butuh 3 jenis program, yakni:
- Aplikasi Web Server
- Aplikasi PHP
- Aplikasi Web Browser.
Untuk aplikasi web server, terdapat beberapa pilihan. Saat ini web server yang sering digunakan adalah Apache, Nginx, dan LiteSpeed. Ketiganya merupakan aplikasi open source dan dapat digunakan dengan gratis. Namun kali ini kita akan menjalankan PHP menggunakan Apache yang web resminya ada di httpd.apache.org.
Aplikasi selanjutnya adalah PHP itu sendiri. PHP bekerja sebagai "penerjemah" di dalam web server. PHP bisa di dapat di situs resminya di alamat: windows.php.net/download/
Akan tetapi, proses instalasi web server Apache dan PHP secara terpisah butuh waktu yang cukup lama dan juga perlu pengetahuan tentang konfigurasi Apache. Berita baiknya, terdapat banyak aplikasi yang membundel Apache+PHP. Salah satunya adalah XAMPP yang akan kita bahas dalam tutorial kali ini.
Aplikasi terakhir yang dibutuhkan adalah web browser. Jika anda bisa mengakses situs ini, berarti anda telah memiliki web browser. Dalam tutorial belajar PHP di duniailkom ini saya akan memakai web browser Google Chrome dan Mozilla Firefox secara bergantian.
Cara Menginstall XAMPP 8
XAMPP adalah singkatan dari aplikasi dalam 'paketnya', yaitu: X (berarti cross-platform, maksudnya tersedia dalam berbagai sistem operasi), Apache Web Server, MySQL / MariaDB, PHP dan Perl. Dengan menginstall XAMPP, secara tidak langsung kita telah menginstall keempat aplikasi tersebut.
Bagi sebagian orang, mungkin tidak sadar kalau database yang ada di XAMPP adalah MariaDB, bukan lagi MySQL.
Versi terbaru XAMPP dapat diakses di alamat www.apachefriends.org. Pada saat tutorial ini diupdate (Agustus 2023) versi terakhir XAMPP adalah XAMPP 8.2.4.
Penamaan versi XAMPP mengikuti versi PHP yang terdapat di dalamnya. Dengan kata lain, XAMPP 8.2.4 berisi PHP 8.2.4 serta aplikasi web server Apache 2.4 dan database server MariaDB 10.4.
Untuk memulai proses instalasi, silahkan download XAMPP dari apachefriends.org. File yang saya dapatkan bernama xampp-windows-x64-8.2.4-0-VS16-installer.exe dengan ukuran sekitar 152 MB.
Setelah aplikasi installer XAMPP berhasil di unduh, langkah selanjutnya adalah menginstall XAMPP. Double klik file xampp-windows-x64-8.2.4-0-VS16-installer.exe untuk memulai proses instalasi.
Jika anda menggunakan Windows Vista ke atas (termasuk Windows 10 dan Windows 11), akan muncul jendela peringatan untuk tidak menginstall XAMPP pada folder C:\Program Files. Alasannya karena proteksi keamanan dari Windows akan menghalangi beberapa fitur XAMPP. Ini sebenarnya tidak masalah karena folder default XAMPP nanti ada di C:\xampp, bukan di C:\Program Files. Klik saja OK.
Setelah jendela peringatan, jendela tampilan awal instalasi XAMPP akan muncul, klik Next untuk melanjutkan.
Tampilan berikutnya adalah "Select Component", pada layar ini kita bisa memilih aplikasi apa saja yang akan diinstall. Disarankan untuk membiarkan pilihan default (semua aplikasi akan diinstall). Namun jika memiliki kendala di keterbatasan ruang harddisk, boleh memilih aplikasi penting saja, yakni: Apache, MySQL, PHP, dan phpmyadmin. Setelah itu, lanjutkan dengan klik tombol Next.
Di jendela "Installation Folder" kita bisa mengubah folder instalasi default XAMPP ke folder lain. Dalam tutorial ini saya akan biarkan pilihan default di C:\xampp. Lalu klik tombol Next untuk melanjutkan.
Untuk jendela "Language", kita bisa menukar bahasa. Agar lebih umum biarkan saja pilihan default di "English". Klik tombol Next untuk melanjutkan.
Jika semuanya berjalan lancar, tampilan berikutnya adalah "Ready to Install", klik tombol Next untuk memulai proses instalasi.
Proses intallasi akan di proses beberapa saat hingga layar tampilan menjadi "Completing the XAMPP". Biarkan ceklist "Do you want to start the Control Panel now?" karena kita akan langsung mencoba XAMPP setelah ini.
Akhiri proses installasi XAMPP dengan klik tombol Finish.
Setelah XAMPP berhasil di install, akan tampil jendela "XAMPP Control Panel". Di jendela inilah kita akan menjalankan seluruh aplikasi yang ada di XAMPP, diantaranya Apache Web Server dan MySQL.
Untuk test drive dari XAMPP, langsung saja klik tombol Start pada bagian Action Apache. Sesaat kemudian Module Apache akan berwarna hijau menandakan aplikasi Web server Apache sudah berjalan.
Selanjutnya buka web browser seperti Google Chrome. Pada kolom address ketikkan localhost dan tekan Enter. Jika anda melihat halaman XAMPP, berarti instalasi XAMPP telah berhasil dan Web Server Apache telah sukses berjalan.
Sampai disini, XAMPP 8 telah berhasil diinstal dan kita telah siap untuk mulai mempelajari PHP. Untuk mendalami cara penggunaan XAMPP, selanjutnya dalam Tutorial Belajar PHP, kita akan mempelajari tentang Cara Menjalankan Web Server Apache dengan XAMPP dari localhost.

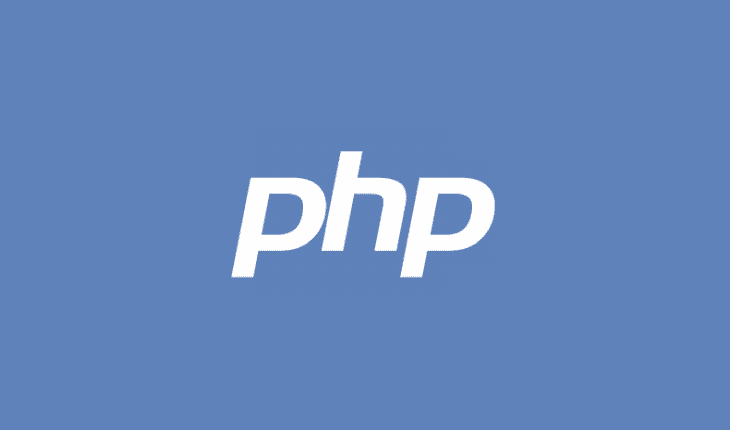
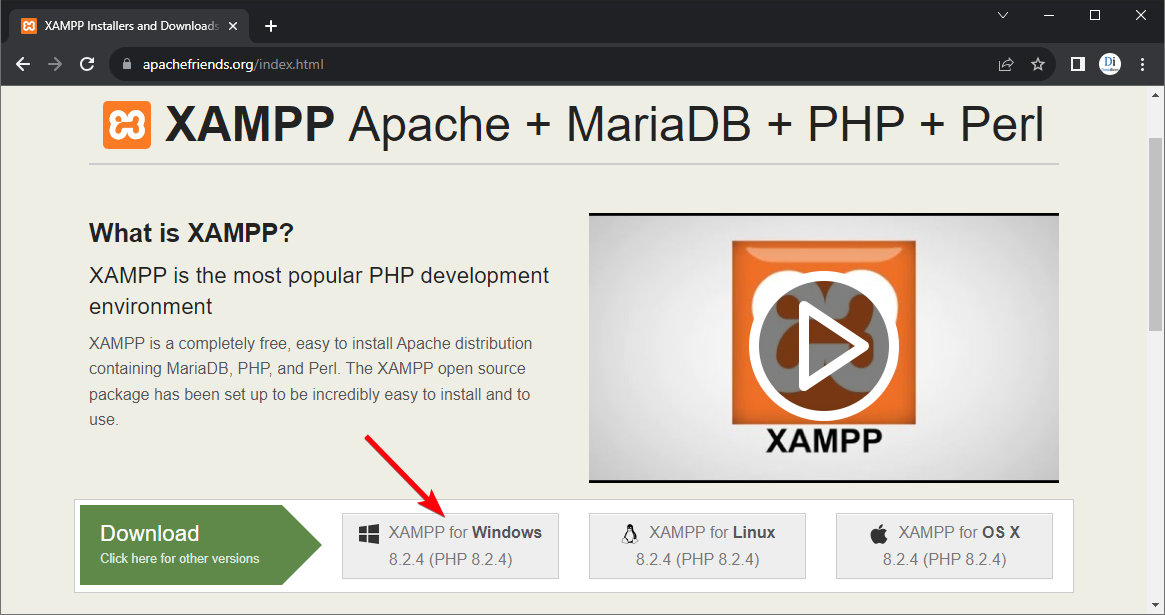
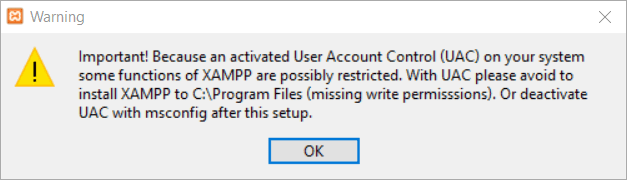
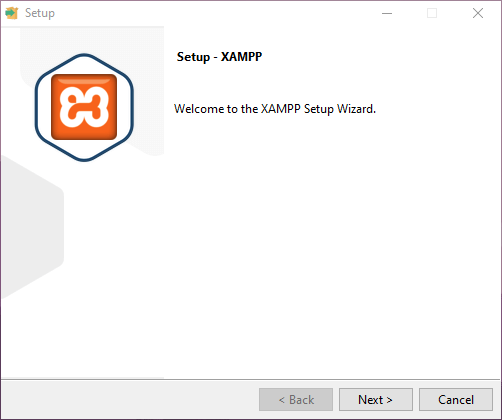
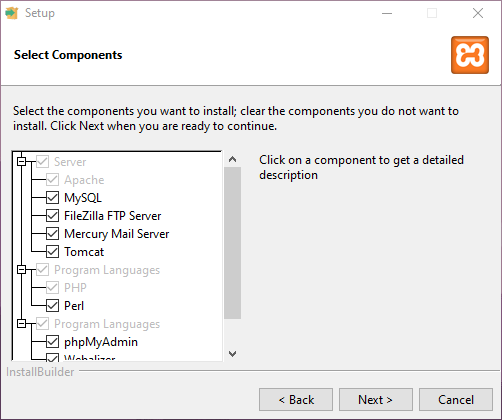
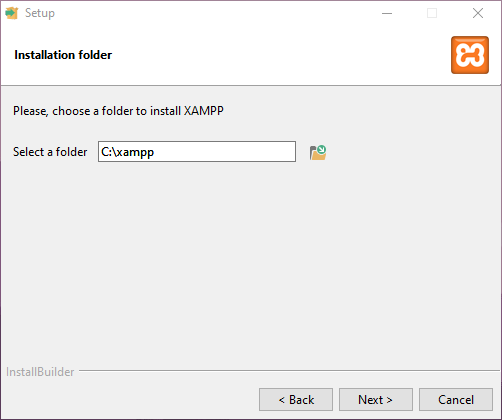
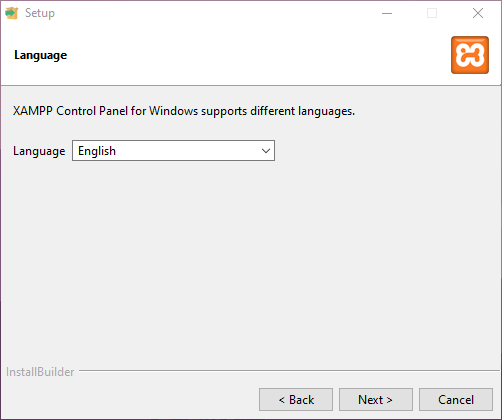
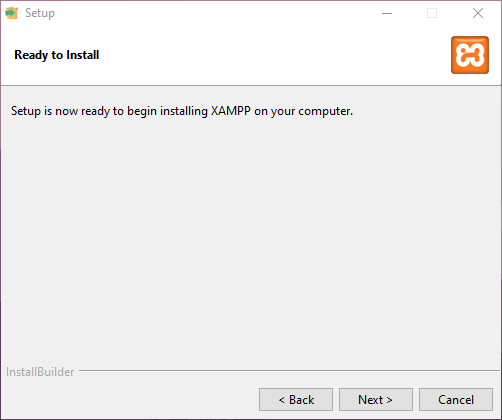
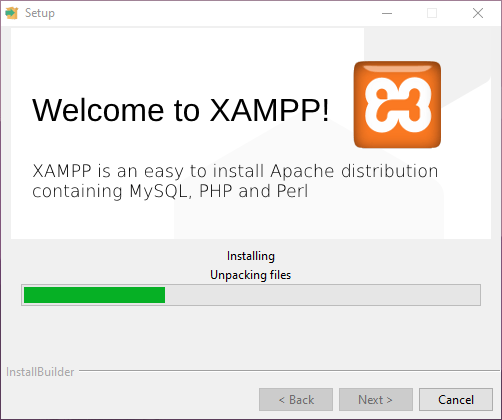
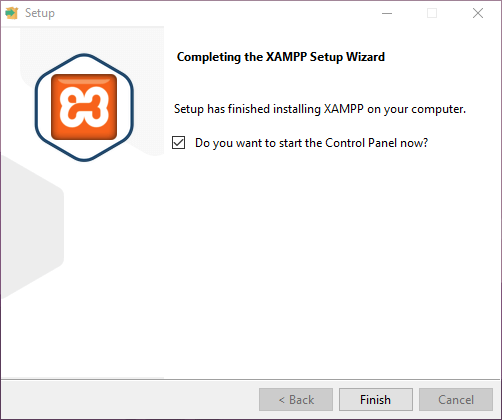
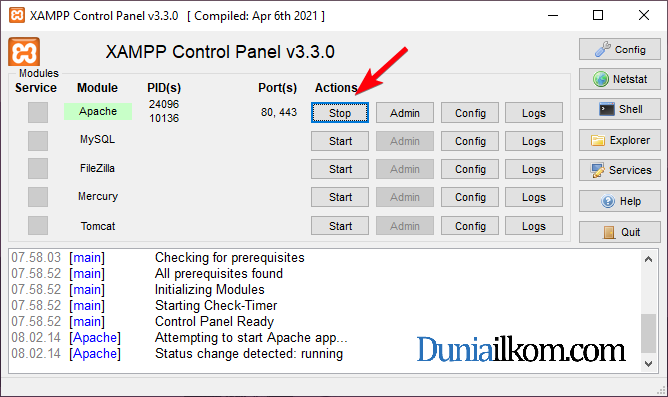
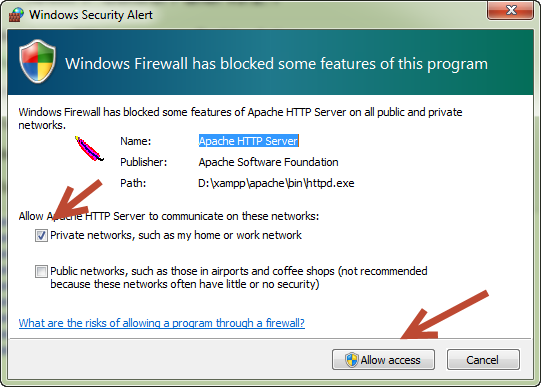
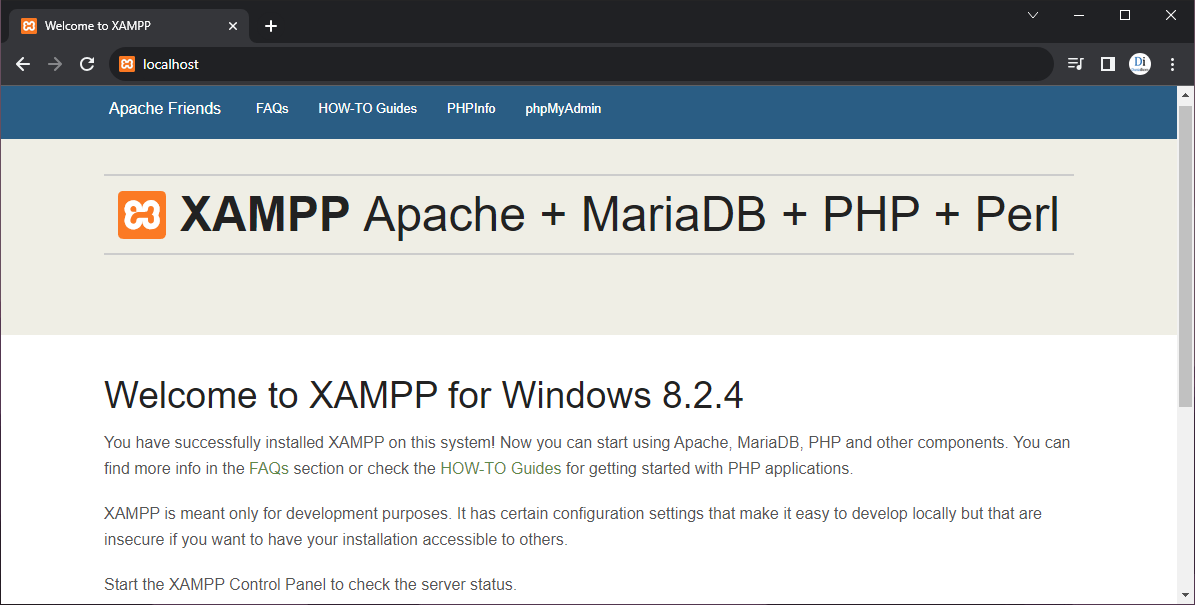
10:15:45 PM [main] Initializing Control Panel
10:15:45 PM [main] Windows Version: Windows 7 Ultimate SP1 64-bit
10:15:45 PM [main] XAMPP Version: 8.2.0
10:15:45 PM [main] Control Panel Version: 3.3.0 [ Compiled: Apr 6th 2021 ]
10:15:45 PM [main] You are not running with administrator rights! This will work for
10:15:45 PM [main] most application stuff but whenever you do something with services
10:15:45 PM [main] there will be a security dialogue or things will break! So think
10:15:45 PM [main] about running this application with administrator rights!
10:15:45 PM [main] XAMPP Installation Directory: "g:\xampp\"
10:15:45 PM [main] Checking for prerequisites
//
10:15:45 PM [main] Required XAMPP prerequisite not found!
10:15:45 PM [main] You do not appear to have the Microsoft Visual C++ 2008 Runtimes installed
10:15:45 PM [main] This is required for XAMPP to fully function
10:15:45 PM [main] http://www.microsoft.com/download/en/details.aspx?id=5582
//
10:15:45 PM [main] Initializing Modules
10:15:45 PM [main] Starting Check-Timer
10:15:45 PM [main] Control Panel Ready
mau tanya itu kenapa warna merah ya di bagian dalam tanda miring
Pakai Windows berapa ya? kemungkinan itu pakai windows versi lama (Windows 7 atau 8), sehingga perlu install lagi Microsoft Visual C++ 2008 Runtimes. Bisa coba download dan install dari sini: https://www.microsoft.com/en-us/download/details.aspx?id=26368