Agar bisa menjalankan kode program Python, kita perlu menginstall Python Interpreter, atau boleh disebut sebagai aplikasi Python. Dalam tutorial kali ini akan dibahas tentang Cara Mendownload dan Menginstall Python.
Cara Mendownload Python
Agar kode program yang ditulis dalam bahasa Python bisa diproses menjadi aplikasi komputer, kita butuh sebuah Python Interpreter. Python interpreter inilah yang akan membaca satu persatu perintah dalam bahasa Python dan memprosesnya menjadi kode-kode yang bisa dipahami komputer.
File Python interpreter bisa di download dari web resmi Python di www.python.org. Silahkan buka alamat tersebut lalu klik menu "Download" (1).
Di halaman Download, website Python bisa mendeteksi sistem operasi yang kita gunakan. Karena saya menggunakan Windows, maka akan muncul judul "Download the latest version for Windows", yang diikuti dengan tombol "Download Python 3.7.0" (2).
Silahkan klik tombol ini dan proses download akan berlangsung. File python-3.7.0.exe yang saya download berukuran sekitar 24,3 MB.
Ketika tutorial ini ditulis, versi terakhir Python adalah 3.7.0. Sangat mungkin versi yang anda temukan sudah lebih update, tapi selama belum sampai ke Python 4, tidak akan ada banyak perbedaan. Dan kalaupun Python 4 nanti di rilis, kemungkinan besar kode program dasarnya masih tetap sama dengan tutorial Python di Duniailkom ini.
Jika anda menggunakan sistem operasi lain seperti Linux, atau Mac OS, aplikasi python juga tersedia. Namun dalam tutorial ini saya akan membahas cara instalasi python di Windows saja.
Sedikit catatan, Python versi 3.5 ke atas (termasuk Python 3.7) tidak bisa dipakai di Windows XP. Jika anda masih menggunakan Windows XP, silahkan pilih Python 3.5 ke bawah.
Cara Instalasi Python
Setelah file Python berhasil di download, kita bisa masuk ke proses instalasi. Klik dua kali file python-3.7.0.exe.
Selanjutnya akan tampil jendela awal instalasi Python seperti gambar dibawah ini:
Centang pilihan "Add Python 3.7 to PATH" di bagian bawah jendela (1). Ini berguna agar python interpreter bisa diakses dari lokasi mana saja. Setelah itu klik tombol "Install Now" (2). Proses instalasi akan berlangsung beberapa saat.
Setelah selesai, akan tampil jendela "Setup was successful". Langsung saja klik tombol "Close".
Di bagian bawah jendela ini sebenarnya terdapat pilihan untuk mematikan fitur Windows: "Disable path length limit". Saya memilih untuk tidak mengaktifkannya karena batasan ini kadang berguna saat membuat aplikasi Desktop. Jika ini diaktifkan, program yang kita buat bisa bermasalah di komputer lain yang memiliki setingan path length limit.
Selanjutnya periksa di bagian Menu Windows, lalu cari Python 3.7. Anda akan mendapati 4 file dalam menu ini:
- IDLE (Python 3.7)
- Python 3.7
- Python 3.7 Manual
- Python 3.7 Module Docs
Apa saja fungsi dari ke-4 menu ini? Dan bagaimana cara menjalankan kode Python? Kita akan bahas dalam tutorial selanjutnya: Cara Menjalankan Kode Program Python.

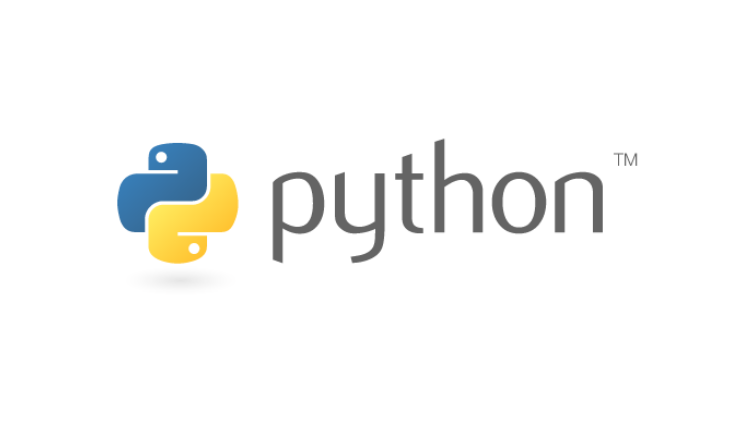
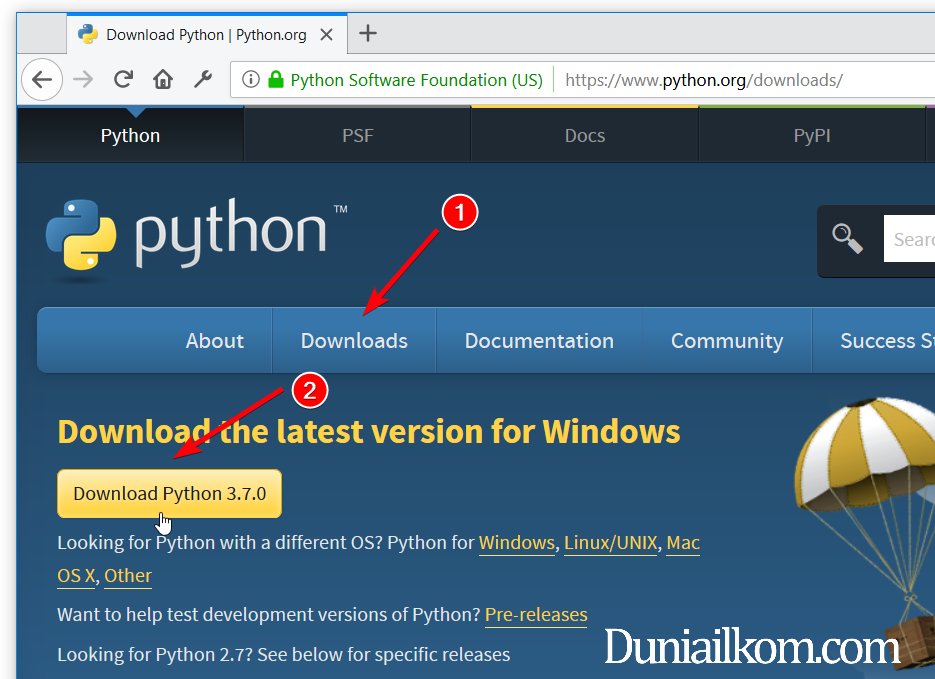
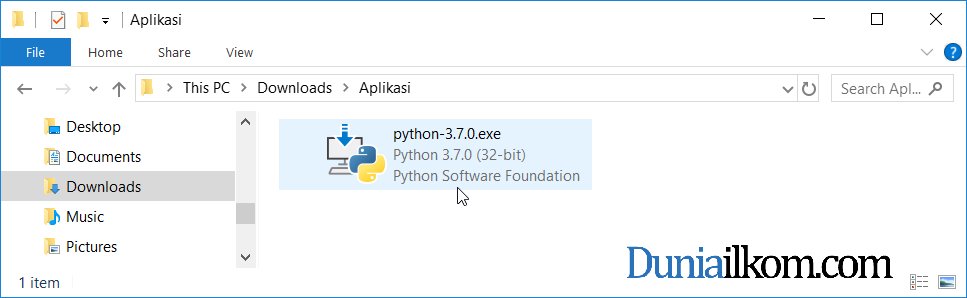
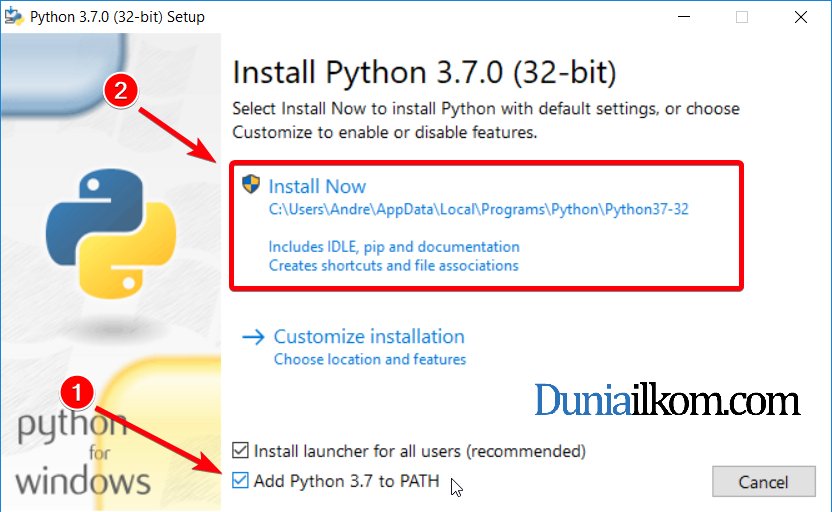
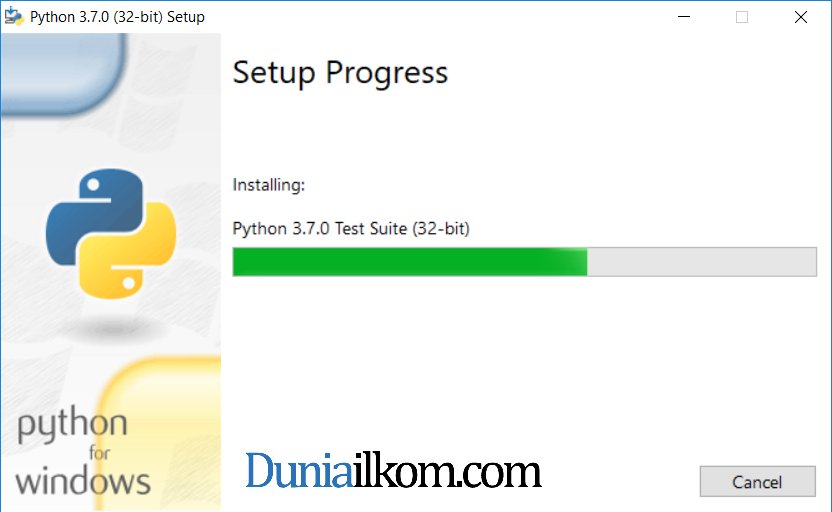
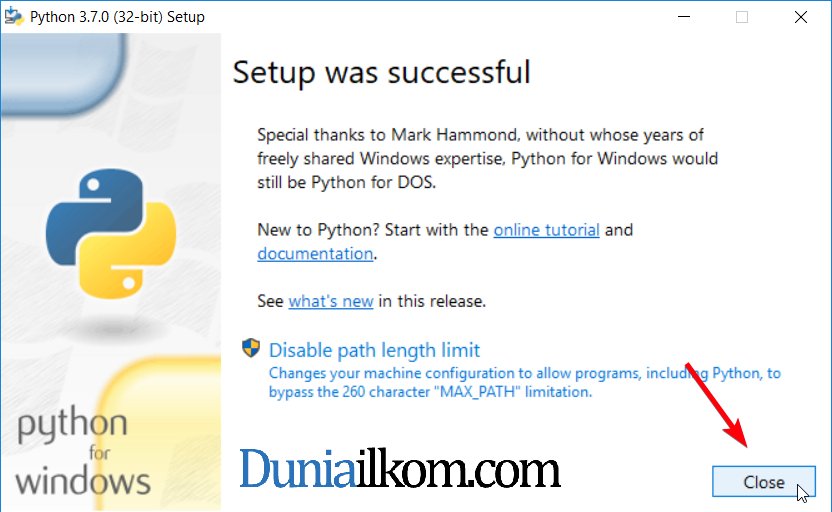
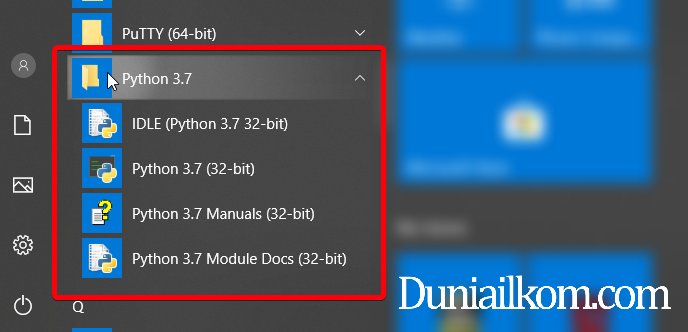
Berkarya trus mas. Menarik untuk diikuti. Dan tak sabar untuk beli e-booknya. Semoga segera release versi ebook phyton yang lengkap.
Mantab
Siap, terimakasih juga untuk dukungannya… eBook Python akan menyusul :)
Thanks
keren banget
ebook python apakah sudah rilis?
Untuk saat ini masih belum tersedia mas… mungkin baru kesampaian di tahun depan.
Kenapa setelah ikuti tutorialnya di saya cuma ada 1 pythonnya tulisannya python run command aja? Apa itu gapapa atau ada masalah?
mas, bagaimana menginstall numpy pada python?
apakah di python ini sudah ada numpy library?
terimkasih mas atas info dan panduanya , bagi yang ingin belajar sangat terbantu
Kapan membahas tentang C# mas ?