Untuk mengupload file website, terdapat 2 alternatif, yakni menggunakan fitur File Manager dari cPanel, atau menggunakan program FTP. Dalam tutorial kali ini saya akan membahas cara upload file website menggunakan cPanel terlebih dahulu.
Upload file menggunakan fitur File Manager dari cPanel cocok digunakan jika file yang akan diupload relatif kecil (kurang dari 5MB), jika diatas itu sebaiknya gunakan program FTP (akan dibahas dalam tutorial selanjutnya: Cara Upload menggunakan FTP).
Mempersiapkan File Website
Sebelum mengupload file website, tentunya kita sudah mempersiapkan file yang ingin diupload. Untuk sebuah website sederhana, file ini terdiri dari file index.html atau index.php, beberapa file HTML lainnya, serta file-file tambahan seperti CSS, JavaScript dan gambar untuk logo.
File index.html atau index.php adalah nama file 'khusus' yang akan menjadi halaman utama dari setiap website. Apabila seseorang membuka alamat website di web browser, misalnya: www.agnetalink.com, atau www.duniailkom.com, web server akan mencari file index.html atau index.php dan menjalankannya.
File website ini bisa dipersiapkan secara offline terlebih dahulu, misalnya menggunakan aplikasi XAMPP apabila menggunakan PHP.
Untuk contoh kali ini saya sudah mempersiapkan file yang ingin diupload, yakni satu file index.html serta beberapa folder pendukung, seperti tampak dalam gambar berikut ini:
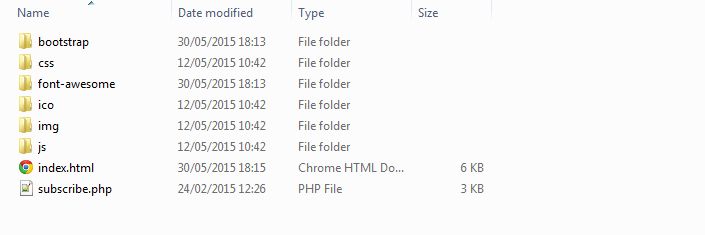 File ini bisa langsung kita upload menggunakan File Manager cPanel. Akan tetapi berdasarkan pengalaman saya, sebaiknya file-file ini di-compress terlebih dahulu kedalam bentuk Zip. Selain memperkecil ukuran file, ini bertujuan untuk menghindari gagal upload atau file corrupt, terutama jika file-file website cukup banyak. Aplikasi seperti winrar bisa digunakan untuk keperluan ini.
File ini bisa langsung kita upload menggunakan File Manager cPanel. Akan tetapi berdasarkan pengalaman saya, sebaiknya file-file ini di-compress terlebih dahulu kedalam bentuk Zip. Selain memperkecil ukuran file, ini bertujuan untuk menghindari gagal upload atau file corrupt, terutama jika file-file website cukup banyak. Aplikasi seperti winrar bisa digunakan untuk keperluan ini.
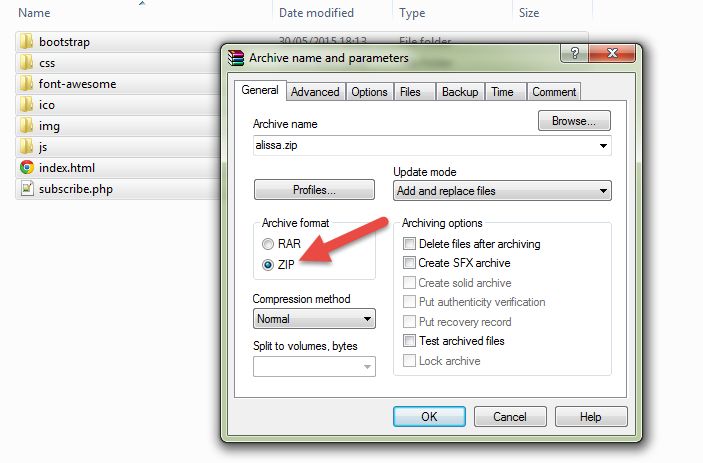 Sebagai contoh, saya akan men-compress seluruh file website diatas ke dalam file my_website.zip. Usahakan pada saat men-compress, seluruh file langsung berada di dalam file ini, bukan di dalam folder lagi. Sehingga pada saat kita men-uncompress, file-file website sudah langsung tersedia, dan tidak berada di dalam folder my_website.
Sebagai contoh, saya akan men-compress seluruh file website diatas ke dalam file my_website.zip. Usahakan pada saat men-compress, seluruh file langsung berada di dalam file ini, bukan di dalam folder lagi. Sehingga pada saat kita men-uncompress, file-file website sudah langsung tersedia, dan tidak berada di dalam folder my_website.
Setelah file Zip tersedia, silahkan buka dan login ke halaman cPanel.
Cara Menggunakan File Manager cPanel
cPanel menyediakan fitur File Manager untuk mengakses file-file website. File Manager bisa diakses dari bagian Files, seperti gambar berikut:
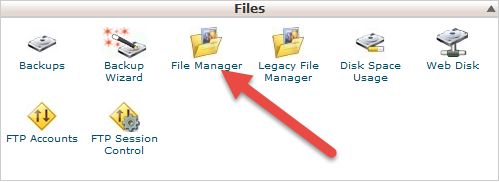 Ketika di-klik, akan tampil jendela konfirmasi "Directory Selection", yakni di folder mana file manager akan terbuka. Bagian ini tidak terlalu penting, karena kita bisa menukar folder dengan mudah dari jendela File Manager. Untuk saat ini biarkan pilihan default di Web Root (public_html/www), dan klik tombol "Go".
Ketika di-klik, akan tampil jendela konfirmasi "Directory Selection", yakni di folder mana file manager akan terbuka. Bagian ini tidak terlalu penting, karena kita bisa menukar folder dengan mudah dari jendela File Manager. Untuk saat ini biarkan pilihan default di Web Root (public_html/www), dan klik tombol "Go".
Tampilan Jendela File Manager cPanel sangat mirip dengan aplikasi Windows Explorer, dimana pada bagian kiri terdapat struktur folder, dan di jendela utama terlihat isi dari folder tersebut.
Karena kita memilih menu Web Root (public_html/www) ketika membuka File Manager, maka saat ini folder yang aktif adalah public_html.
Folder public_html adalah folder 'sebenarnya' dari sebuah website. Folder inilah yang bisa diakses oleh pengunjung, dan didalam folder inilah kita akan meng-upload file my_website.zip.
Isi dari folder public_html berbeda-beda pada tiap hosting, beberapa hosting tidak menyertakan file apa-apa, sebagian yang lain mengisi beberapa file dummy kedalam folder ini. Di dalam hosting niagahoster yang saya gunakan, terdapat folder cgi-bin dan sebuah file index.html.
Folder cgi-bin adalah folder khusus yang bisa digunakan untuk program script (umumnya menggunakan bahasa Perl atau Phyton). CGI merupakan singkatan dari Common Gateway Interface. Jika anda membuka folder ini, anda tidak akan menemukan file apapun.
Kita bisa menghapus folder cgi-bin ini jika tidak membutuhkannya, namun beberapa web server akan otomatis men-generate folder ini kembali. Oleh karena itu saya akan membiarkan folder ini.
File index.html di dalam folder bawaan public_html adalah halaman HTML dummy yang digunakan oleh hosting tempat saya menyewa. Saya akan menghapus file ini terlebih dahulu.
Silahkan klik file index.html, kemudian tekan tombol delete di keyboard atau icon silang merah disisi atas File Manager, klik tombol Delete File(s) untuk konfirmasi penghapusan.
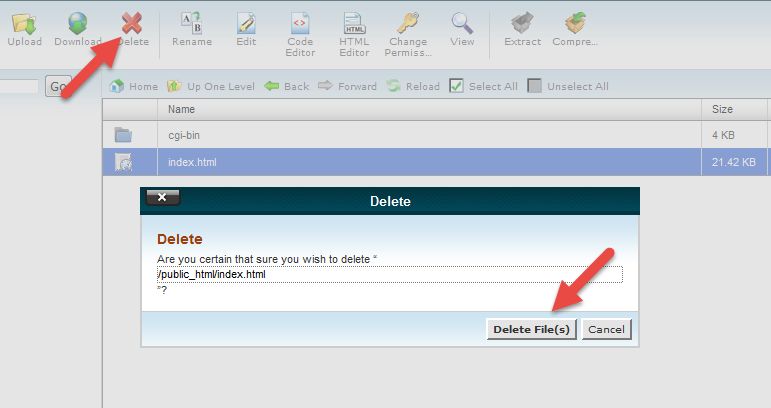 Selanjutnya klik tombol Upload di menu atas File Manager, akan tampil jendela upload file. Klik tombol Browse… dan cari file my_website.zip. Klik OK. Beberapa saat kemudian akan tampil garis proses upload di sisi kanan bawah. Tergantung dengan kecepatan koneksi, proses upload akan berlangsung beberapa saat.
Selanjutnya klik tombol Upload di menu atas File Manager, akan tampil jendela upload file. Klik tombol Browse… dan cari file my_website.zip. Klik OK. Beberapa saat kemudian akan tampil garis proses upload di sisi kanan bawah. Tergantung dengan kecepatan koneksi, proses upload akan berlangsung beberapa saat.
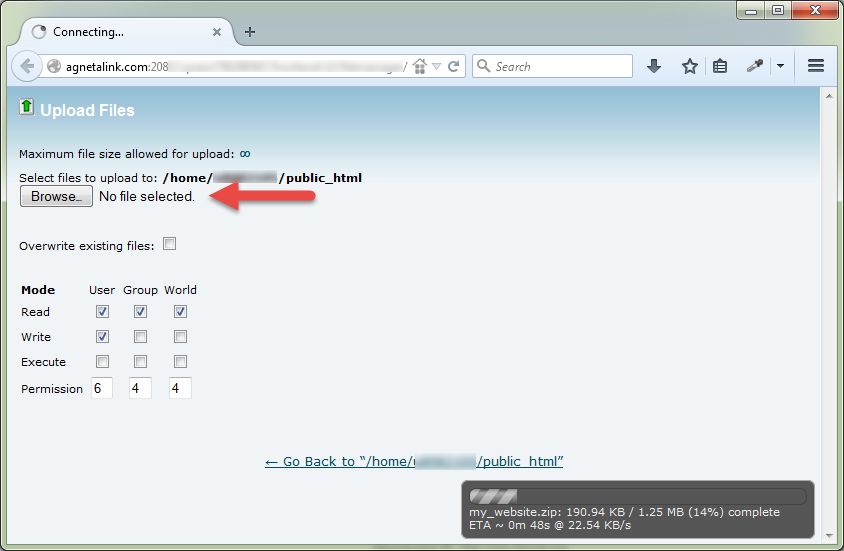 Setelah upload file selesai, klik link Go Back to… untuk kembali ke jendela File Manager. Kali ini akan terlihat file my_website.zip telah berada di dalam folder public_html.
Setelah upload file selesai, klik link Go Back to… untuk kembali ke jendela File Manager. Kali ini akan terlihat file my_website.zip telah berada di dalam folder public_html.
Langkah berikutnya adalah men-unzip atau men-uncompress file tersebut. Klik file my_website.zip, kemudian klik tombol Extract.
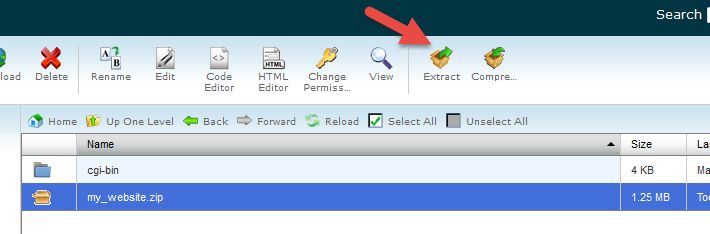 Proses extraksi file my_website.zip akan berlangsung. Apabila telah selesai, klik tombol Close untuk menutup jendela Extraction Result.
Proses extraksi file my_website.zip akan berlangsung. Apabila telah selesai, klik tombol Close untuk menutup jendela Extraction Result.
Kembali ke jendela utama File Manager, akan terlihat bahwa seluruh file website telah di-extract dan berada di folder public_html.
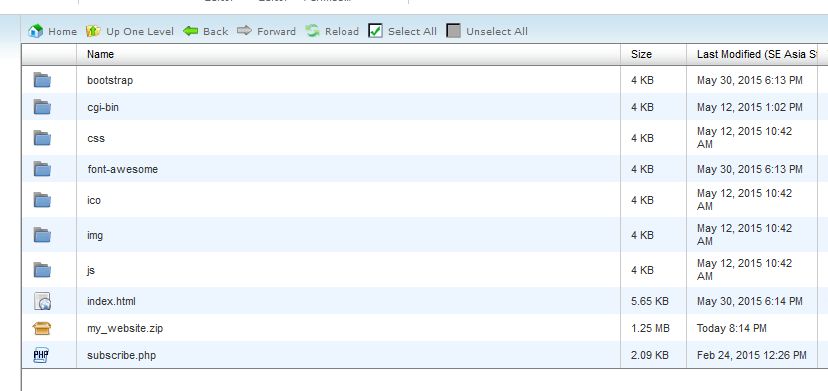 Untuk memastikan, silahkan kunjungi website dari alamat reguler. Sebagai contoh, saya tinggal mengunjungi alamat www.agnetalink.com untuk memastikan tampilan website sudah sesuai dengan file yang diupload.
Untuk memastikan, silahkan kunjungi website dari alamat reguler. Sebagai contoh, saya tinggal mengunjungi alamat www.agnetalink.com untuk memastikan tampilan website sudah sesuai dengan file yang diupload.
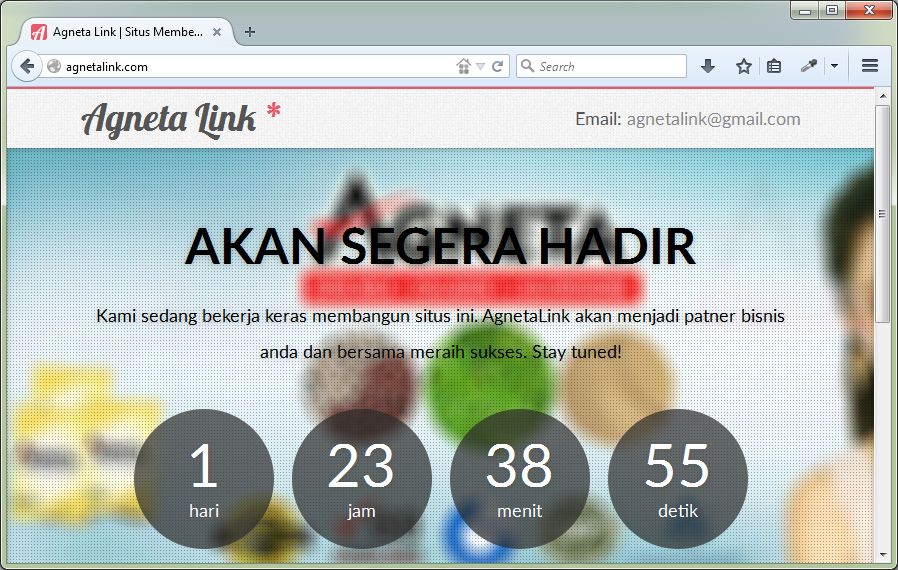 Ketika anda mengunjungi alamat website, mungkin terdapat jeda beberapa saat agar halaman web berubah. Setelah memastikan semuanya berjalan sukses, jangan lupa untuk menghapus file my_website.zip.
Ketika anda mengunjungi alamat website, mungkin terdapat jeda beberapa saat agar halaman web berubah. Setelah memastikan semuanya berjalan sukses, jangan lupa untuk menghapus file my_website.zip.
Dalam tutorial kali ini kita telah membahas langkah-langkah untuk mengupload file website menggunakan fitur File Manager dari cPanel. Selain menggunakan File Manager, kita juga bisa menggunakan aplikasi FTP untuk upload file website, terutama jika file yang akan diupload cukup besar. Kita akan membahas hal ini dalam tutorial selanjutnya.

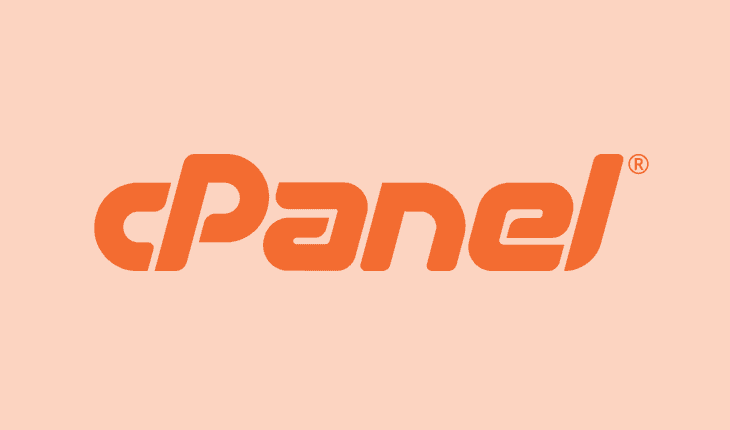
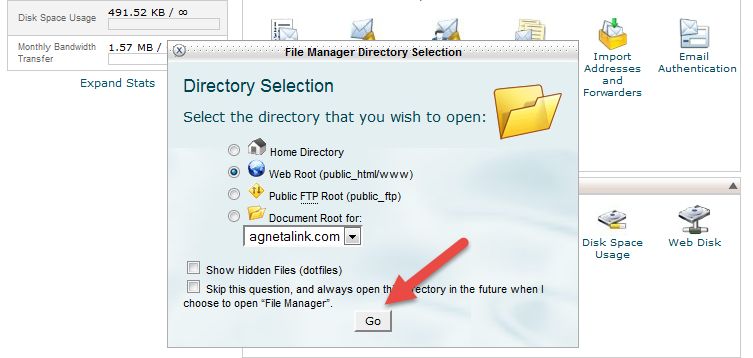
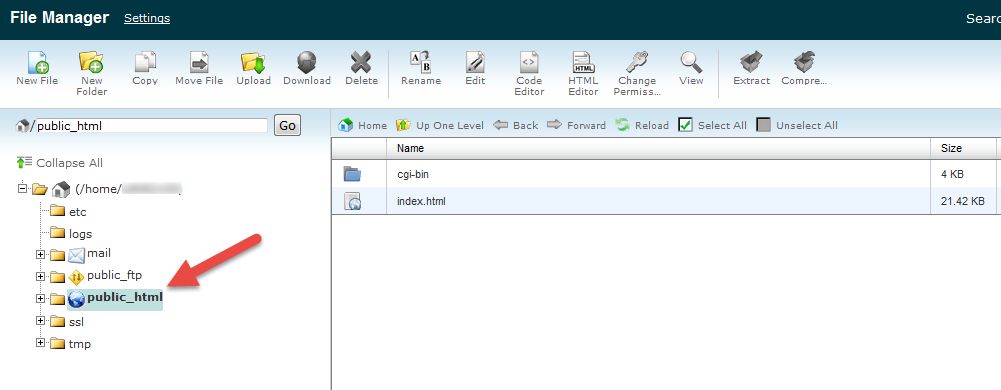
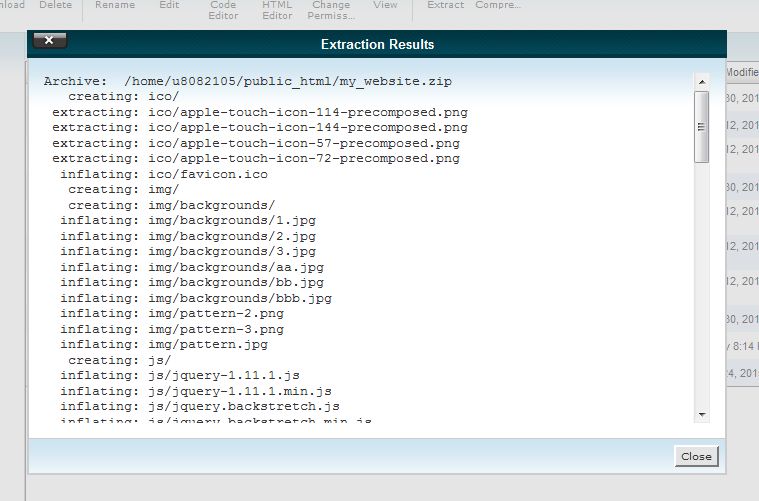
tutorialnya jelas banget…..trima kasih
mau tanya
karena masih baru, membangun index.html dkk bagaimana?
bisanya masih html helo selamat datang /html simpel gitu apa bisa diupload ya??
trus dikit2 ditambahi gitu???
Bisa mas, di cPanel ada menu untuk edit file website langsung seperti index.html ini. Atau bisa juga kita edit di komputer sendiri (offline), setelah itu tinggal upload dan replace file index.html yang ada di hosting.
cara hapusnya gimana mas ? asal hapus saja filenya di cpanel atau gimana ? misal mau di install wordpress..
Kalau untuk install wordpress lebih gampang pakai softaculous mas, sudah saya bahas di https://www.duniailkom.com/tutorial-membuat-web-online-cara-instal-wordpress-di-cpanel-dengan-softaculous/
Mau tanya mas, jadi kalo misalnya kita mau menambah, mengedit atau menghapus file artikel dari website kita itu dari cPanel atau gimana?
Kalau webnya dibuat manual dari file-file HTML, lebih bagus buat offline dulu, lalu setelah jadi baru di upload. Tp jika webnya dibuat dengan CMS seperti wordpress, menghapus dan membuat artikel di lakukan dari dalam wordpressnya.
Terima kasih penjelasannya mas
permisi om, kebetulan permasalahan sama, ijin ikut comments katakan lah ini kita offline kan dulu, dan kemudian setelah selesai kita upload, trus file yang aslinya (sudah ada dalam cpanel) ya kita hapus aja atau gimana om ?
trus kemudian cara hapus ya gimana ya?
maaf jika pertanyaanya sepele sekali, baru belajar om, terimakasih.
Yang mau dihapus ini file website yang sudah ada di cPanel gan? atau yang mana?
File web yang sudah ada di cPanel ini harus tetap ada disana. Karena inilah website yang diakses dari internet. Kalau dihapus tentu isi webnya juga ikut hilang.
Kalau file yang ada di komputer kita (offline), terserah mau diapakan lagi, hehe…
Mas Andre, itu mas bayar beneran niagahost untuk agnetalink.com atau mas ada kerjasama dengan niagahost ? demi situs sample aja mas Andre sudah korban 400ribu ya ? Wew,,,,, salut mas.
Ada kerjasama mas, tapi untuk domain memang saya bayar, hehe…
mas andre, saya pemula..
saya membuat web secara offline dan saya upload sesuai dengan arahan mas andre, namun gambarnya tidak bisa muncul di halaman web saya..apa ada code yang harus disesuaikan? mohon pencerahan..
terimakasih
Mungkin ada perubahan alamat gambar, misal sebelumnya dari: <img src="http://localhost/websaya/gambar.jpg"> harus diubah menjadi <img src="http://www.websaya.com/websaya/gambar.jpg">. Ini terpaksa diedit secara manual.
Tp saya lihat gambarnya sudah tampil tu mas, hehe..
iya mas, barusan saya rubah codingnya… terimakasih. :D
Pak gini , aku udah upload semua file beserta Css bentuk dropdown gitu ,cuma klo di Xampp dia aktif klo di Cpanel ga aktip pas liat di web nya gitu , mohon pencerahan nya pak
Mungkin ada file yang kurang tuh (yang g ikut ke upload).
Atau file di hostingnya g sama persis dengan di XAMPP, misalnya di hosting ditambahkan ke web yang sudah jadi, ini harus di modif lagi agar g bentrok dengan kode CSS lain.
Gan, mau tanya sya kan udah upload web sekolah ni di cpanel, database & kelengkapan lainnya udh saya lengkapi.. Udh bisa di akses juga, tapi pas login gak bisa masuk ke menu admin, gimana solusi nya supaya bisa di akses?
Tetimakasih untk yang mau bantu
Kalau g bisa masuk ke menu admin, berarti salahnya bukan lagi di hosting gan. Tapi di program yang diinstall.
Apakah kodenya dibuat sendiri (oleh programmer), atau menggunakan CMS seperti wordpress atau joomla? Kalau dibuat sendiri atau oleh orang lain tentu bisa ditanyakan kepada programmer yang buatnya, karena hanya dia yang tau apa password awal. Kalau webnya dibuat menggunakan wordpress atau joomla, password admin kita buat sendiri pada saat proses instalasi.
Sya buat (edit) php murni gan di localhost, tapi php nya php lama kayanya, bisa berpengaruh gk?
User dan password nya juga dh di seting.
Jadi kalo mau login tuh bank putih
Kurang lebih pesan nya "domain"tidak bekerja" trus di bawahnya ada angka 500
Gimana gan mohon bantuannya
Internal Server Error (500) y gan? Bisa jadi karena perbedaan versi PHP, tapi relatif jarang kecual kode programnya sudah dibuat bertahun2 yang lalu (3-4 tahun lalu). Solusinya bisa coba download XAMPP 5.6.x lalu test di localhost. G usah ambil XAMPP 7.0.x karena umumnya web hosting belum pakai versi ini (PHP 7).
Kemungkinan lain ada error di pengaturan .htaccess atau hak akses file dan foldernya. Coba kontak CS web hostingnya gan, kali2 aj mereka bisa bantu. Tp hal beginian memang g salah di web hostingnya, tp di kode program yang kita tulis.
Gan kok pas saya upload, header flash saya gak tampil, menu spry shet yg bawaan drramwever cs6 gak mau, images tak tampil, trus tu kan saya ada masukkan data yg hasilnya bentuk grafik, nah itu gak tampil juga.. Menutrut agan apa masalahnya?
Kemungkinan besar karena alamat untuk gambar, header flash dll, masih mengakses alamat di komputer gan. Bisa jadi code gambarnya: <img src="C://gambarsaya.jpg">. Ketika online, tentunya web hosting g bisa akses gambar ini (yang berada di komputer kita, bukan di web hostingnya).
Sebarusnya gambar diatas diubah jadi <img src="http://www.situssaya.com/gambarsaya.jpg">. Bisa di cek dulu apakah alamat gambarnya sudah bisa diakses atau belum.
mas tanya. tp dimaklumi ya, krn nubie
saya ini baru download template scc/hmtl gratisan dan ada yg beli. lalu saya mau pakai itu di domain saya yg sdh saya instal wordpress sebelumnya di hosting /cpanel saya. gimana langkah2nya ya tuk merubah itu.
Mau ga mau harus dihapus dulu semua file wordpressnya mas. Mungkin bisa di backup atau dipindahkan ke tempat lain, mana tau suatu saat butuh. Setelah kosong, baru di upload file2 template tadi.
Tp jika maksudnya pengen menggunakan template itu di wordpress, g bisa mas. Soalnya wordpress punya sistem template sendiri (theme).
master mohon bantuannya
saya telah selesai membuat website di localhost komputer saya, semua lancar dan tanpa masalah.
lalu saya upload di hosting, username dkk semua sudah di setting sesuai dg hosting.
setelah proses upload dan setting selesai, saya buka web saya tersebut, dan hasil ny sempurna, tampilan, foto, login dll pun gak ada masalah,,, tetapi ketika saya input data, malah data yg di input tidak tersimpan di database.
edit dan hapus bisa tapi insert tidak bisa.
data yg di input masuk di public_html tapi tidak terinput di database (phpmyadmin).
saya cek coding dan saya coba lagi di localhost komputer saya tidak ada maslah dan sukses.. saya upload ulang coding tersebut dan hasilnya tetap sama tidak bisa input ke database.. tapi edit dan hapus bisa…
mohon bantuannya master
Codingnya dibuat manual atau menggunakan CMS seperti wordpress y gan?
Harus di cek satu2 tuh, misalnya apakah ada pesan error saat input data. Kalau perlu buat sebuah file PHP khusus yang isinya query SQL untuk input data (isinya hanya fungsi mysqli_connect() dan mysqli_query()). Kalau tidak jalan juga, berarti ada masalah di pengaturan MySQLnya, dan bisa ditanyakan ke pihak web hosting. Tp kalau bisa masuk, berarti ada masalah di kode PHP yang agan buat (di websitenya).
Mass MAKASIH BANGET YAH dah mau berbagi Ilmunya… thank bangettt… semoga sehat selalu :D
Amiin.. sama2, semoga tutorialnya bisa bermanfaat…
Alhamdulillah terima kasih tutorialnya jujur mantap!!! (Y)
Siip gan, semoga bisa bermanfaat :)
ini harus bikin dulu website nya ? http://www.example.com nya dari mana ? kaga ngerti njir
Hehe, ini sudah part 9 gan. Kalau g ngerti, silahkan baca2 dulu dari part 1.
Master mau tanya .. klw kita buat web dari html dan css …telah kita online kan .terus klau kita mau ngetik artikel atau posting di web itu bagaimana ya
Kalau webnya murni dari HTML dan CSS saja, untuk buat artikel kedua, ketiga, dst harus dicopy dari file HTML awal.
Web yang dibuat dari HTML dan CSS hanya cocok untuk yang jarang diupdate (seperti company profile). Tp kalau webnya selalu diupdate, sebaiknya pakai PHP dan MySQL. Nanti isi artikelnya disimpan ke dalam database. Alternatif yang lebih simple bisa pakai CMS seperti WordPress.
kalo ada databasenya gimana ya ?? mohon dicerahkan :)
Kalau ada database, harus dibuat dulu menggunakan PHPMyAdmin… Saat ini tutorialnya memang belum ada di duniailkom, bisa coba search di google untuk sementara..
Mungkin akan ada banyak pertanyaan nanti setelah praktek. Untuk saat ini cukup jelas karena tutorialnya lengkap banget :)
Siip, mudah2an webnya bisa segera launching…
mau tanya min ini saya upload web tapi menu dropdownya tidak jalan
Seharusnya tidak ada hubungan dengan web hosting. Kalau menu dropdown-nya tidak jalan, berarti ada yang salah dari kode CSS yang ditulis..
Terima kasih mas, infonya terbaik (Y)
gan kalau mengganti website lama dengan yg baru tapi website yg lama menggunakan database dan yg baru tanpa database apakah bisa ya ?
Tidak bisa, kecuali agan mau web yang baru tidak bisa diedit lagi (atau sangat ribet untuk di edit). Caranya dengan mensave semua halaman sebagai file HTML biasa. Mirip seperti menggunakan menu save-as yang ada di web browser.
Gan mohon bantuanya.,!kan sy upload file di cpanel kemudian sy cari file nya di wordpress nya kok tdak ada,apakah ada langkah" selanjutnya untuk menampilkan file nya di WP atau mugkin ,untuk mendapatkan url File tersebut bagaimanaya gan??
Bisa coba di upload ulang saja, dan jangan tutup jendela upload cPanel. Seharusnya file wordpress.zip akan terlihat di jendela File Manager.
Mau nanya kak, kenapa itu harus dihapus my_website.zip nya? hehe maaf ora mudeng aku. masi newbie :D
Karena fungsinya sudah tidak ada lagi dan file tersebut bisa diakses oleh orang lain sehingga seluruh kode website kita terlihat / bisa dicuri.
Gan ada tidak tutorial agar pengunjung web kita bisa upload gambar, video, loc, dan keterangannya di web kita. Seperti web berbasis toko online gitu, jadi siapa saja bisa pasang produk di web kita.
Saat ini belum ada. Btw, untuk membuat yang seperti itu terbilang sangat rumit. Kode programnya bisa puluhan ribu baris…
Sebaiknya cari jasa programmer saja jika pengen membuat e-commerce yang usernya bisa input data sendiri.
Gans ane di suruh bikin web web nya harus online sama dosen ane kira kira beli hosting yang murah dimana yah..yang sewa 1 bulan doank maklum cuma buat tugas
Untuk penggunaan 1 bulan saja, biasanya cukup jarang. Rata2 minimal sewa 3 bulan untuk tipe hosting yang paling murah. Alternatifnya bisa coba webhosting gratisan seperti id.000webhost.com
Bang mau nanya2 ni, maklum pemula.
Gini bang, website nya berbasis WordPress jenis website nya website berita, jadi harus di update setiap hari. Nah, untuk bikin artikel atau membuat artikel berita atau video di cpanel, apakah bisa melalui hp Android? Karena saya tidak punya pc/laptop. Mo penjelasan nya bang. Makasih.
Bisa saja, karena halaman admin wordpress juga bisa dibuka dari web browser HP. Kalo g salah juga tersedia aplikasi khusus wordpress di Google Play, silahkan diinstall di HPnya.
Tapi buat artikel dari HP bisa keriting tuh jempolnya, hehe..
gan mau nanya masih nubie ni, misal domain nya udh ada cpanelnya juga udh ada, itu bkin di wordpress/joomla bisa gak, oke alamat domain yg udh ada ?
Yup bisa, kalau cara manual nanti file2 wordpress atau joomla di upload dulu ke web hosting, buat database, lalu ikuti step-stepnya.
Kalau mau yang instant, biasanya tersedia fitur softaculous yang tinggal klik2 saja di cPanel.
bang saya mau nanyak, itu cPanel nya bisa download atw gak?
soalnya saya gak punya cPanel
Tidak, cPanel itu letaknya di web hosting, bukan seperti aplikasi biasa yang diinstal ke komputer kita. Jadi harus sewa web hosting dulu baru bisa mengonlinekan website menggunakan cPanel.
saya mau update website yg sudah ada dgn yg baru. diganti semua tp dengan domain yg sama.
setelah di upload, blank putih. itu kenapa ya ?
Mas andre untuk merubah file2 png pake apa? (contoh untuk jpg kan bisa pake notepad +++) mohon bantuannya ya Mas
Mas andre untuk merubah file2 png pake apa (biar pas diklik langsung masuk website yang kita tuju)? (contoh untuk jpg kan bisa pake notepad +++) mohon bantuannya ya Mas