Dalam lanjutan tutorial membuat web online kali ini kita akan membahas cara menginstall wordpress menggunakan "Softaculous Apps Installer". Aplikasi Softaculous biasanya sudah tersedia di dalam cPanel web hosting.
Pengertian Softaculous
Softaculous adalah sebuah fitur tambahan di cPanel yang menyediakan cara 'instant' untuk mengistall banyak aplikasi CMS seperti WordPress, Joomla, Drupal, Prestashop, dll. Bahkan juga tersedia pilihan untuk menginstall framework PHP seperti Code Igniter, Yii, Laravel, dll.
Walaupun sudah menjadi fitur standar, bisa jadi Softaculous tidak di dalam paket web hosting yang anda gunakan. Untuk hal ini anda bisa menginstall CMS ini secara manual, sebagaimana yang telah saya bahas pada tutorial sebelumnya: cara menginstall wordpress online secara manual.
Selain lebih praktis, softaculous juga menyediakan fungsi tambahan seperti automatic backup, automatic update, plugin keamanan dan theme wordpress bawaan.
Menginstall WordPress dengan Softaculous
Untuk menginstall wordpress dengan softaculous, silahkan cari modul ini di cPanel.
Pada halaman awal Softaculous, tersedia berbagai pilihan CMS. Karena kita akan menginstall wordpress, pilih logo WordPress.
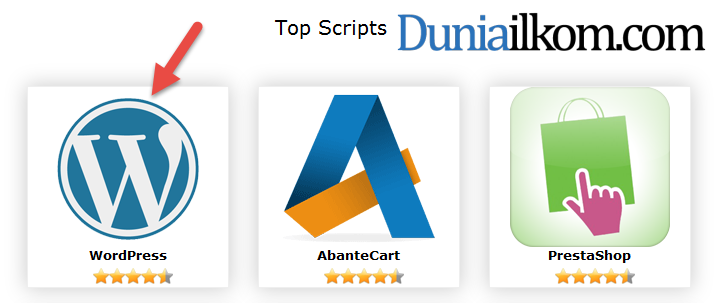 Beberapa web hosting juga menyediakan panel khusus untuk Softaculous yang dinamakan Softaculous Apps Installer. Jika tersedia, anda bisa langsung men-klik logo WordPress dari menu ini.
Beberapa web hosting juga menyediakan panel khusus untuk Softaculous yang dinamakan Softaculous Apps Installer. Jika tersedia, anda bisa langsung men-klik logo WordPress dari menu ini.
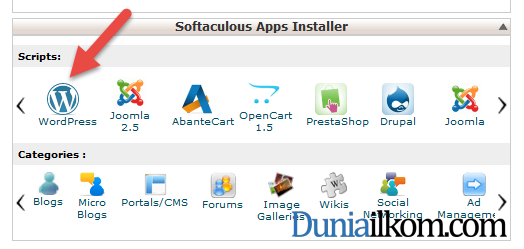 Halaman awal softaculous berisi informasi tentang wordpress, seperti versi wordpress yang tersedia, ruang harddisk yang dibutuhkan, dll. Ketika tutorial ini dibuat, versi wordpress terakhir adalah WordPress 4.2.2 yang memerlukan ruang harddisk sekitar 18MB.
Halaman awal softaculous berisi informasi tentang wordpress, seperti versi wordpress yang tersedia, ruang harddisk yang dibutuhkan, dll. Ketika tutorial ini dibuat, versi wordpress terakhir adalah WordPress 4.2.2 yang memerlukan ruang harddisk sekitar 18MB.
Klik link "Install" untuk mulai mengisi form settingan wordpress.
Di halaman ini kita akan meng-input beberapa informasi yang dibutuhkan:
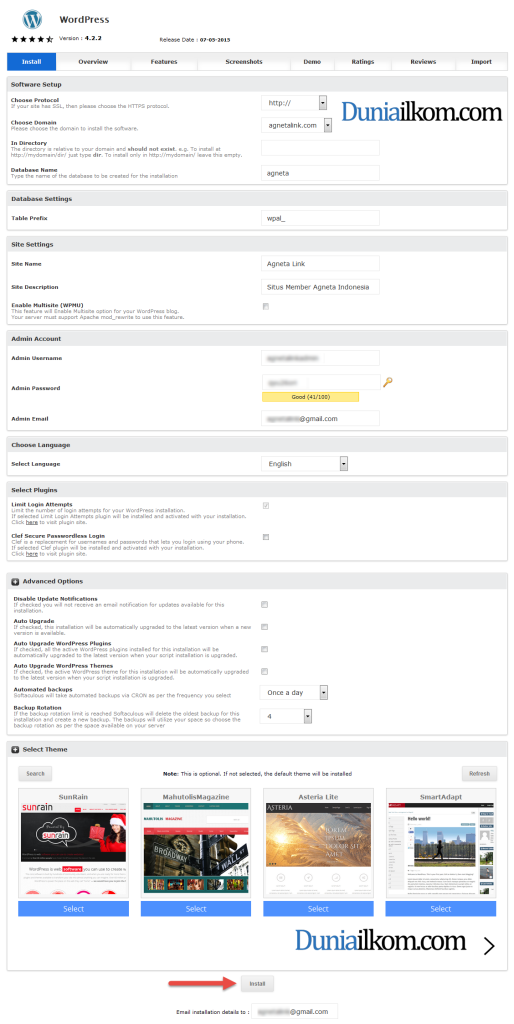 Choose Protocol
Choose Protocol
Pada kotak isian Choose Protocol, kita bisa mengatur protokol yang akan digunakan. Terdapat 4 pilihan pada kolom ini: "http://", "http://www.", "https://" dan "https://www.".
Besar kemungkinan anda akan membiarkan pilihan default, yakni "http://". Pilihan ini akan membuat alamat situs lebih fleksibel, karena bisa diakses dari nama domain saja: seperti agnetalink.com maupun dengan awalan "www": www.agnetalink.com.
Untuk 'memaksa' penulisan alamat website dengan awalan "www", anda bisa memilih: "http://www.". Jika domain membutuhkan SSL bisa memilih "https://" atau "https://www."
Kali ini saya akan membiarkan pilihan default: "http://".
Choose Domain
Kolom pilihan Choose Domain digunakan untuk memilih nama domain yang akan diinstall WordPress. Jika anda belum menambahkan nama domain lain, pilihan yang ada hanyalah alamat domain utama kita.
Pilihan lain baru tersedia ketika kita menambah addon domain atau sub domain baru ke dalam web hosting.
In Directory
Kotak inputan 'In Directory' berfungsi sebagai nama folder dimana wordpress akan diinstall. Dalam pilihan default, telah ada nilai "wp". Yang berarti kita akan menginstall wordpress di alamat: www.situsanda.com/wp.
Apabila anda ingin wordpress terinstall di alamat: www. situsanda.com/blog, maka ubah kata "wp" menjadi "blog".
Namun jika anda ingin wordpress langsung terinstall di domain utama, kosongkan kotak ini (hapus huruf "wp").
Database Name
Sesuai dengan namanya, Database Name adalah nama database yang akan digunakan oleh wordpress. Anda boleh membiarkan pilihan default atau menggunakan nama database lain. Kali ini saya akan menggunakan nama database: agneta.
Table Prefix
Kotak inputan Table Prefix berfungsi sebagai awalan nama tabel di dalam database wordpress. Ini sebenarnya hanya untuk internal saja. Anda boleh membiarkan pilihan default, atau mengubahnya dengan awalan lain.
Dengan alasan keamanan, beberapa sumber menyarankan untuk mengubah nama table prefix selain pilihan default "wp_". Kali ini saya akan menukarnya menjadi "wpal_".
Site Name dan Site Description
Kotak isian Site Name dan Site Description digunakan untuk judul dan keterangan website yang akan kita buat. Anda boleh mengisinya sesuai dengan keinginan. Kedua pilihan ini nantinya bisa diubah di dalam wordpress.
Enable Multisite (WPMU)
WPMU atau WordPress MultiUser adalah fitur wordpress untuk membuat situs dengan banyak pengguna. Fitur ini mirip seperti blogger, dimana setiap pengguna bisa mendaftar dan mendapat alamat sendiri.
Besar kemungkinan anda tidak membutuhkan fitur WPMU. Saya pun akan mengosongkan pilihan ini.
Admin Username dan Admin Password
Kolom Admin Username dan Admin Password digunakan untuk membuat nama user admin dan password di WordPress. Agar lebih aman, pilih nama admin dan password yang panjang serta menggunakan kombinasi angka dan huruf. Selain itu, jangan gunakan nama "admin", karena sudah terlalu umum dan sering di-'coba' oleh penyusup yang ingin membobol situs kita.
Admin Email
Admin Email adalah alamat email dari user admin di wordpress. Email ini berguna sebagai email utama dan email reset password jika kita sebagai admin 'lupa' password. Selain itu, di dalam wordpress terdapat pengaturan pemberitahuan otomatis ke email ini jika ada yang memberi komentar di dalam website.
Select Language
Jika anda ingin antarmuka (interface) menu di dalam wordpress menggunakan Bahasa Indonesia, silahkan ganti pilihan Select Language menjadi Indonesian. Namun karena saya lebih familiar dengan istilah teknis bahasa inggris, saya tetap membiarkan pilihan default (English).
Select Plugins: Limit Login Attempts dan Clef Secure Passwordless Login
Pilihan plugin ini sepenuhnya opsional, plugin Limit Login Attempts dan Clef Secure Passwordless Login digunakan untuk menambah fitur keamanan di dalam wordpress.
Limit Login Attempts plugin akan membatasi jumlah user yang 'mencoba login' ke menu admin wordpress. Secara default wordpress tidak membatasi berapa kali seseorang bisa mencoba masuk ke menu admin. Dengan membatasi jumlah ini (misalnya 3 kali saja) akan membuat wordpress menjadi lebih aman.
Clef Secure Passwordless Login plugin berfungsi menambah fitur masuk ke admin wordpress menggunakan handphone.
Anda boleh menggunakan satu atau kedua plugin ini. Nanti kita juga bisa menghapus plugin ini dari dalam wordpress.
Advanced Options
Pilihan Advanced Options berisi beberapa pengaturan tambahan:
- Disable Update Notifications: Secara default, Softaculous akan mengirimkan email untuk pemberitahuan tentang update wordpress. Jika pilihan ini dipilih, email tersebut tidak akan dikirim.
- Auto Upgrade: Jika dipilih, Softaculous akan mengupdate wordpress secara otomatis ketika keluar versi baru.
- Auto Upgrade WordPress Plugins: Softaculous akan mengupdate plugin secara otomatis.
- Auto Upgrade WordPress Themes: Softaculous akan mengupdate theme wordpress secara otomatis.
- Automated backups: Softaculous akan mem-backup situs kita dengan interval tertentu, apakah itu harian, mingguan atau bulanan. Saya sangat merekomendasikan anda untuk memilih fitur ini. Auto backup dari softaculous sangat praktis dan hanya butuh beberapa kali klik untuk mengembalikan kondisi situs dari backup. Saya pernah menggunakannya ketika duniailkom di 'hack' pada beberapa bulan yang lalu:
- Backup Rotation: Pilihan ini baru bisa digunakan jika anda memilih Automated backups. Backup Rotation berfungsi untuk menentukan berapa banyak backup yang akan dicadangkan. Setiap backup akan disimpan di dalam hosting, jadi jika terlalu banyak akan mengurangi ukuran harddisk web hosting.
Dari pilihan yang ada di dalam Advanced Options, saya hanya memilih automated backup setiap hari (once a day), dengan backup rotation: 4. Dengan demikian saya memiliki backup untuk 4 hari ke belakang.
Namun perlu menjadi catatan, untuk setiap backup akan mengurangi kapasitas web hosting. Biasanya ukuran backup hampir sama dengan ukuran seluruh situs (termasuk ukuran database, gambar, dll). Jika situs anda berukuran 50MB, maka dengan memilih 4 kali bakcup akan membutuhkan 200 MB tambahan kapasitas web hosting.
Select Theme
Softaculous menyediakan beberapa theme gratis yang bisa digunakan untuk wordpress. Jika ada yang sesuai, anda boleh memilih salah satu theme yang disediakan.
Setelah semua form isian instalasi selesai, klik tombol Install. Proses instalasi wordpress akan memakan waktu beberapa saat (tidak sampai 2 menit). Anda juga bisa mengisi kolom 'Email installation details to :' Agar pemberitahuan instalasi di kirim ke email.
Jika tidak ada masalah, akan tampil pesan konfirmasi bahwa instalasi WordPress dengan Softaculous telah selesai. Anda bisa langsung memeriksa halaman domain atau masuk ke admin wordpress.
Dalam tutorial kali ini kita telah membahas cara menginstall CMS WordPress menggunakan Softaculous di cPanel web hosting. Dengan menggunakan Softaculous, proses instalasi menjadi lebih cepat, plus fitur auto backup yang sangat berguna.

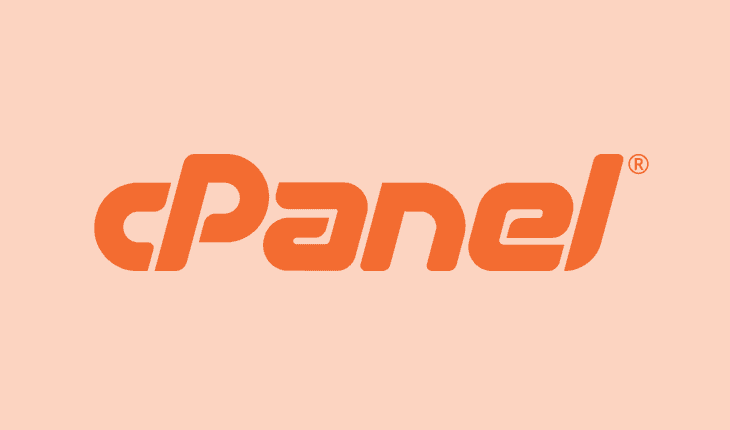
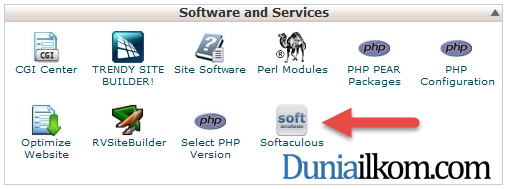
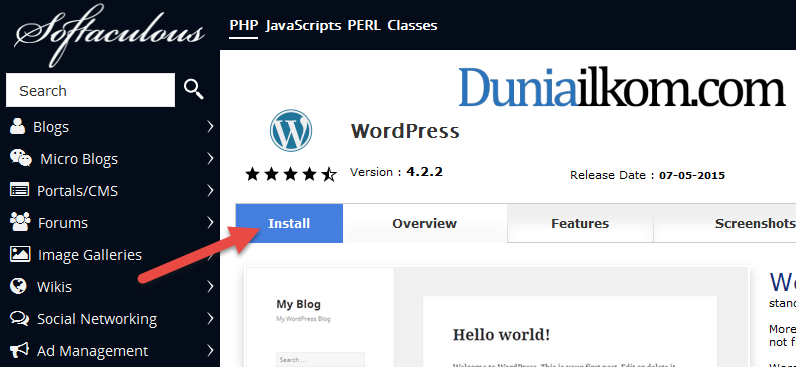
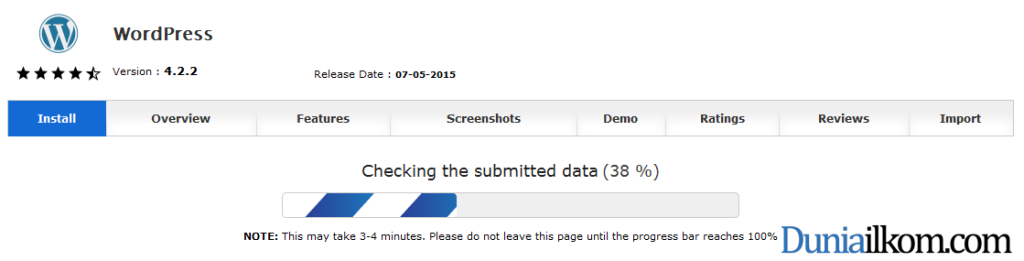
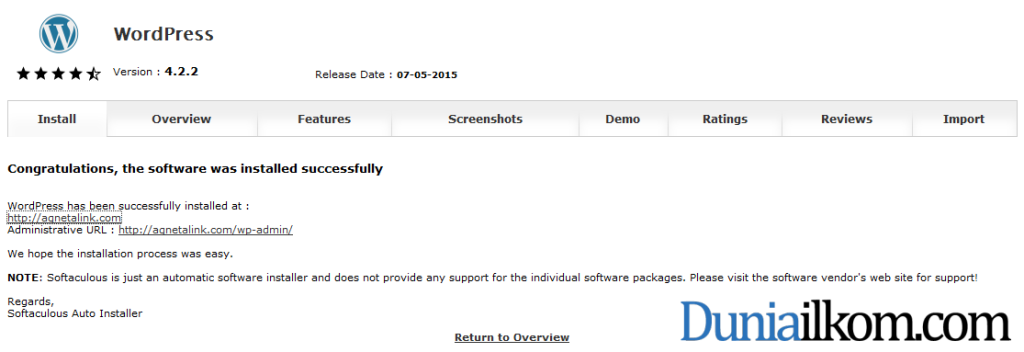
Mas, supaya blog kita ramai gimana ya? Kalo bisa dibikinin artikelnya hehe… :D
Hahaha, kalau artikelnya juga dibikinin, trus agan ngapain? :D
Untuk membuat blog yang rame untuk jangka panjang, kuncinya artikel dan informasi yang ada harus bisa bermanfaat, g copy paste dari web lain (original), dan isinya bisa dipertanggungjawabkan (bukan berita hoax).
Kalau pengen artikelnya dibuatin, agan bisa cari jasa content writter. Tentu saja berbayar karena buat artikel ini tidak sebentar. Sebagai contoh, untuk artikel di duniailkom ini rata2 saya butuh waktu 1-2 jam. Agan juga bisa belajar gimana cara membuat artikel + SEOnya.
Tambahan lain, g ada yang instant, semua butuh waktu dan proses. Situs duniailkom ini mulai rame baru di tahun ke 2 dan ke 3. Kebanyakan blogger udah mulai bosen 1 atau 2 bulan situsnya g rame2.
assalamu'alaikum.. akhirnya beres juga baca tutorial membuat web online dari part 1-13… mantap kang andre, tutorialnya sangat bermanfaat dan mudah di mengerti untuk newbie seperti saya.. di tunggu tutorial membuat web online selanjutnya…
Waalaikumsalam… siip mas, saya juga senang jika tutorialnya bisa bermanfaat :)
Ass mas andre ,terima kasih sudah memberi pemahaman buat kita semua ,
Terkait pembahasan diatas,Ada yang mau saya tanyakan nih mas ! sebenarnya ketika kita beli hosting dan domainnya juga kemudian wordpressnya kita diInstal apakah webnya sudah berjalan/Online secara otomatis "meski hanya Update diwaktu tertentu saja " ? atau ada hal lain yang mesti dilakukan di fiture cPanel hosting tersebut agar webnya benar2 berjalan ?
hawatirnya mas,meskipun saya sewa hosting namun komputer saya dalam keadaan offline ,webnya juga berhenti !!
malum mas saya baru pake wordpress + hosting juga :) :) :) ,,
Yup, webnya akan langsung berjalan dan tidak pengaruh dengan komputer kita, soalnya file wordpress ini tersimpan di komputer punya web hosting.
Web hosting yang bagus setidaknya bisa menggaransi 99% waktu uptime (komputernya hanya mati beberapa menit / jam dalam setahun untuk proses maintenance).
Asslamualaikum mas….
Saya baru instal wordpress kayak cara diatas… tapi website tidak bisa diakses masian… bagian yang adminnya juga… kira kira kenapa ya mas? Atau memang harus nunggu dulu
Terima kasih
Waalaikumsalam… Kalau webhostingnya baru dibeli, kadang memang harus nunggu dulu. Tapi kalau sudah beberapa jam webnya tetap tidak bisa diakses, bisa coba kontak pihak web hosting.
Assalamuallaikum maz..
mau tanya nih, saya lihat di beberapa gambar di google mengenai Softaculous installer ini
apakah benar ada menu restorenya.. saya lihat di foto untuk artikel ini tidak ada.. Bagaimana penjelasannya.
Terimakasih sebelumnya
Mas Andre numpang nanya, mas Andre bilang klo duniailkom.com menggunakan VPS, setelah saya tes ping web mas ternyata menggunakan VPS dari Vultr.
nah yang mau saya tanya Web sebesar punya mas, menggunakan paket yang berapa dolar? mau saya jadikan bahan referensi. Terima Kasih mas Andre atas perhatiannya
Wah bisa tahu dari ping ya, hehe…
Saat ini untuk duniailkom saya pakai paket $20/bulan, yakni dengan 2 core CPU dan 4GB memory. Jika lagi rame, traffic duniailkom bisa sampai 20k PV/day. Biasanya ini baru memakan sekitar 60% – 70% resources, jadi masih banyak lebihnya. Jika pakai yang $10 mungkin masih sanggup, tapi akan lemot pas sedang high traffic.
Beda web, bisa beda juga kebutuhan resourcesnya. Untuk web yang banyak gambar atau video, dengan traffic yang sama sangat mungkin butuh server yang lebih kuat lagi.
mas Andre, kenapa pake vps untuk situs ini? apakah shared hosting tidak memadai, atau boleh rekomendasi seputar dunia per hostingan ? hehe terimakasih mas Andre
Betul, dengan traffic duniailkom saat ini shared hosting sudah tidak sanggup lagi (pasti akan lemot).
Tapi dulu web duniailkom pakai shared hosting sampai di traffic 10k UV/day. Di admin cPanel terlihat pemakaian resourcesnya udah mentok di 100%, dan udah terasa lambat.
Untuk website atau blog yang baru mulai, silahkan pakai shared hosting dulu biar murah, baru pas rame pindah ke VPS. Jika webnya masih sepi, g akan terasa banyak beda shared hosting dengan VPS.
mas saya ingin tanya ,php my admin itu apa harus sepaket di dalam c panel atau terpisah sendiri,,,,, lalu jika terpisah sendiri bagaimana pengkoneksiannya???
phpmyadmin sudah sepaket dengan cPanel, jadi sudah tinggal pakai. Nanti ada menu icon untuk membuka phpmyadmin di dalam cPanel.
bermanfaat sekali mas bro,
sangat jelas dan mantap pokok e
kalo boleh share no wa dunk mas bro
Terimakasih…
Tapi berhubung kesibukan untuk nomor WA terpaksa saya batasi untuk pembelian eBook / konsultasi seputar materi di buku duniailkom saja nih…
Untuk tanya2 seputar programming boleh di kolom komentar ini saja. Karena saya juga tidak sanggup jika semua pengunjung duniailkom WA saya semua :D
mas jika kita ingin semua nya manual, tapi yg kita pahami hanya, html, css, php, mysql itu bisa ngga yah?
Maksudnya pengen buat website online secara manual dari nol yah? Yup, sangat bisa. Hanya saja seperti apa webnya nanti bergantung juga seberapa dalam pengetahuan seputar web programming. Jika cuma paham dasar2 saja, webnya juga akan tampil sederhana.
Alhamdulillah akhirnya selesai juga membaca tutorial webonline ini, dan akhirnya saya sudah bisa membuat website sendiri. Terimakasih mas Andre