Dalam tutorial sebelumnya kita telah menyiapkan semua file dan aplikasi untuk menginstall WordPress secara offline. Sekarang saatnya proses instalasi!
Sebelum itu, pastikan 3 hal berikut sudah dipenuhi:
- Jalankan XAMPP dengan Apache server dan MySQL server sudah aktif.
- File wordpress sudah ada di folder C:\xampp\htdocs\wordpress.
- Database wordpress_db sudah ada di MySQL.
Jika ada yang belum, silahkan baca-baca kembali tutorial awal seri belajar WordPress di Duniailkom ini.
Akses Halaman localhost/wordpress
Semua file wordpress sudah ada di dalam folder C:\xampp\htdocs\wordpress, sehingga alamat atau URL yang harus kita ketik di web browser adalah localhost/wordpress.
Alamat localhost/wordpress sesuai dengan nama folder wordpress di htdocs XAMPP. Sebenarnya kita bebas jika ingin mengubah nama folder wordpress ini menjadi nama lain, misalkan: websitesaya. Maka untuk mengaksesnya di web browser menjadi localhost/websitesaya.
Dalam tutorial ini saya tetap memakai nama folder standar: wordpress.
Input Pengaturan Database WordPress
Saat mengakses localhost/wordpress, akan tampil halaman awal proses instalasi wordpress:
Di halaman pertama ini kita bisa memilih bahasa yang akan dipakai. Walaupun terdapat pilihan Bahasa Indonesia, saya tetap sarankan pilih English (United States). Alasannya agar kita tidak bingung dengan istilah-istilah teknis yang ada.
Ini bukan bermaksud mengabaikan bahasa indonesia, tetapi karena referensi asli wordpress dibuat dalam bahasa inggris, kita sebaiknya familiar dengan istilah-istilah yang ada. Jika diperlukan, jenis bahasa ini nanti bisa ditukar setelah proses instalasi selesai.
Klik tombol Continue untuk melanjutkan.
Di halaman ini wordpress memberitahu kita untuk menyiapkan 5 daftar informasi database, yakni:
- nama database
- username database
- password database
- database host
- table prefix
Kita telah membuat database MySQL dalam tutorial sebelumnya, sedangkan untuk nama user, sudah ada user root bawaan XAMPP. Klik Let's go untuk melanjutkan.
Pada halaman ini kita diminta mengisi 5 informasi mengenai database. Berikut isian yang harus diinput:
Database Name: wordpress_db. Dalam tutorial Cara Membuat Database MySQL dengan Phpmyadmin kita telah membuat 1 database MySQL dengan nama wordpress_db. Jika anda menggunakan nama lain, silahkan menginputnya disini.
User Name: root. Username ini adalah username dari MySQL server. Ketika menginstall XAMPP, secara otomatis akan dibuatkan 1 user MySQL bernama root. User root sebenarnya adalah 'user sakti' di dalam MySQL. User ini bisa melakukan hak akses apa saja.
Menggunakan user root sebagai user wordpress sebenarnya dianggap tidak aman karena jika seseorang mengetahui password root, ia bisa menghapus seluruh database yang ada, termasuk database lain diluar wordpress_db. Akan tetapi karena kita hanya menginstall di komputer sendiri, ini tidak menjadi masalah.
Password: " (kosongkan). Password yang diminta adalah password dari user MySQL yang akan dipakai untuk mengakses database. Pada saat instalasi XAMPP, user root otomatis dibuat tanpa password, sehingga kita tinggal mengosongkan kolom ini.
Database Host: localhost. Database host adalah lokasi komputer tempat MySQL server berada. Karena kita menjalankan web server apache dan MySQL di dalam komputer yang sama, isi dengan localhost.
Table Prefix: wp_. Table prefix adalah karakter unik yang akan ditambah di semua nama tabel database. Table prefix berguna jika kita ingin menginstall 2 atau lebih wordpress tetapi tetap ingin memakai 1 database saja.
Ini diperlukan jika web hosting membatasi hanya boleh membuat 1 database saja. Untuk kasus tersebut, kita bisa membuat table prefix wp1_ untuk instalan wordpress pertama, wp2_ untuk instalan wordpress kedua, dst. Karena kali ini kita hanya menginstall wordpress di komputer sendiri, silahkan pakai setingan default. Jika anda ingin menginstall wordpress lain, sangat mudah membuat database baru.
Setelah form selesai diisi, klik tombol Submit.
Jika tidak ada masalah terkait database, akan tampil jendela baru untuk konfirmasi bahwa wordpress berhasil mengakses database berdasarkan inputan kita sebelumnya. Klik tombol Run the installation untuk memulai pembuatan tabel wordpress.
Menginput Settingan Situs WordPress
Setelah wordpress selesai membuat tabel di dalam database MySQL, langkah selanjutnya adalah menginput pengaturan terkait website.
Form ini berisi setingan awal untuk situs wordpress. Berikut penjelasannya:
Site Title: Ilkoom. Site Title akan menjadi judul dari situs wordpress yang akan kita buat. Sebagai contoh, untuk web duniailkom saya membuat Site Title: Duniailkom. Anda bebas ingin membuat nama apapun dan nanti juga bisa diubah kembali. Untuk tutorial kali ini saya menggunakan Ilkoom sebagai Site Title.
Username: ilkoom_admin. Username disini adalah username dari administrator website wordpress. Administrator memiliki hak akses paling tinggi di dalam wordpress. Untuk situs 'live' usahakan memakai username yang susah ditebak, termasuk membuat kombinasi angka, karakter, dll. Karena kita hanya memakai ini secara offline, saya akan buat username: ilkoom_admin.
Password, twice: qwerty. Ini adalah kolom password untuk username administrator diatasnya. Sekali lagi, jika ini untuk web asli, buatlah password yang susah ditebak. Namun untuk mempermudah penulisan tutorial, saya menggunakan password sederhana: qwerty.
Pilihan Confirm use of weak password harus dicentang jika kita ingin memakai password yang dianggap tidak aman oleh wordpress.
Your E-mail: [email protected]. Kolom ini berisi alamat email yang dipakai untuk hal-hal darurat, seperti lupa password admin, pemberitahuan penting, dll. Untuk situs 'live', silahkan input alamat email aktif anda. Namun karena kita hanya menginstall wordpress offline, silahkan input alamat email bebas.
Privacy: Allow search engines to index this site. Pilihan privacy ini sepenuhnya hanya untuk situs 'live'. Menghapus pilihan ini akan membuat web kita tidak tampil di pencarian mesin pencari seperti Google. Umumnya setiap pemilik web ingin situsnya tampil di google, Namun untuk website khusus yang bersifat pribadi/rahasia, anda boleh mencentang pilihan ini.
Setelah semua isian form selesai, akhiri dengan men-klik tombol Install WordPress.
Apabila seluruh proses tidak ada masalah, akan tampil jendela akhir: Success!
Menguji WordPress Offline
Setelah proses instalasi wordpress selesai, kita bisa coba dengan melanjutkan jendela sebelumnya. Silahkan klik tombol Log in.
Jendela Log in yang tampil adalah jendela log in yang akan kita gunakan secara reguler. Silahkan input username dan password administrator yang telah dibuat sebelumnya. Dalam contoh ini saya menggunakan username ilkoom_admin dan password qwerty.
Jika username dan password admin sesuai, akan tampil halaman administrasi wordpress. Selamat! Kita telah berhasil menginstall wordpress secara offline menggunakan XAMPP.
Anda juga bisa mengunjungi alamat: http://localhost/wordpress untuk melihat tampilan website WordPress yang baru saja kita install. Di tutorial selanjutnya, kita akan bahas cara pengoperasian WordPress dengan lebih detail.

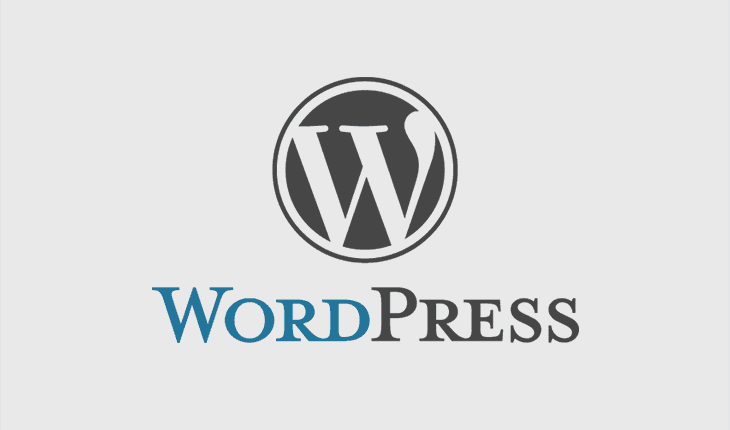
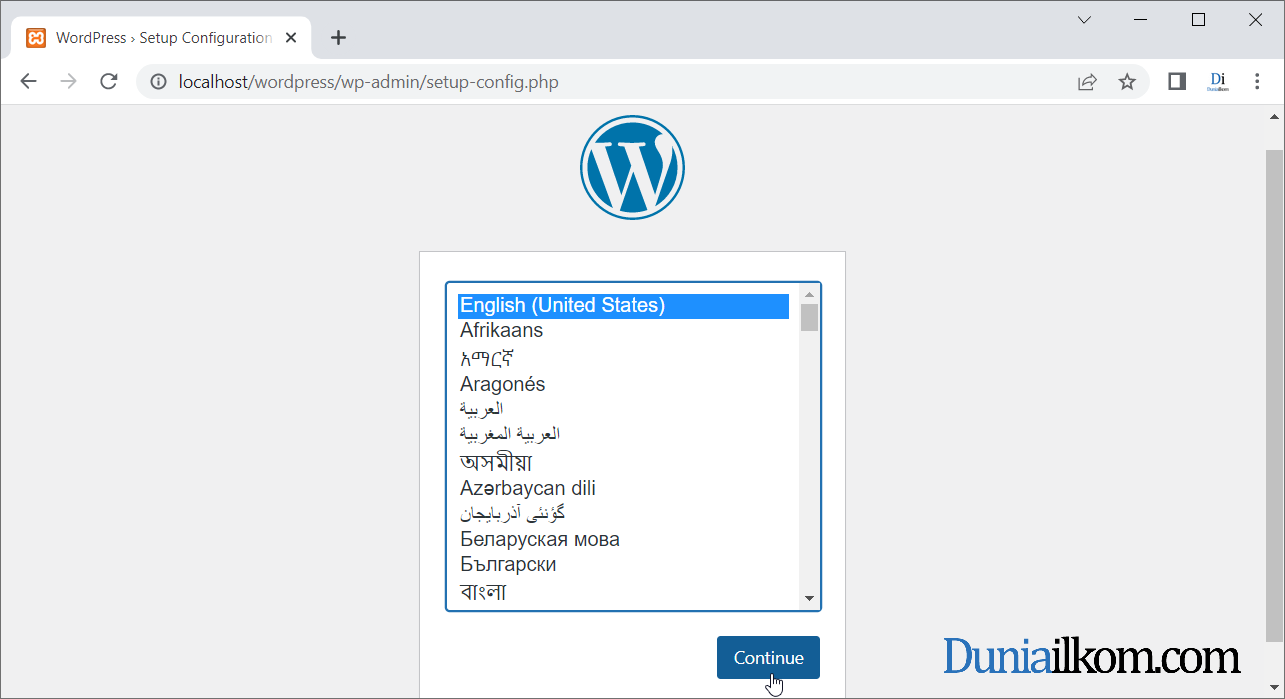
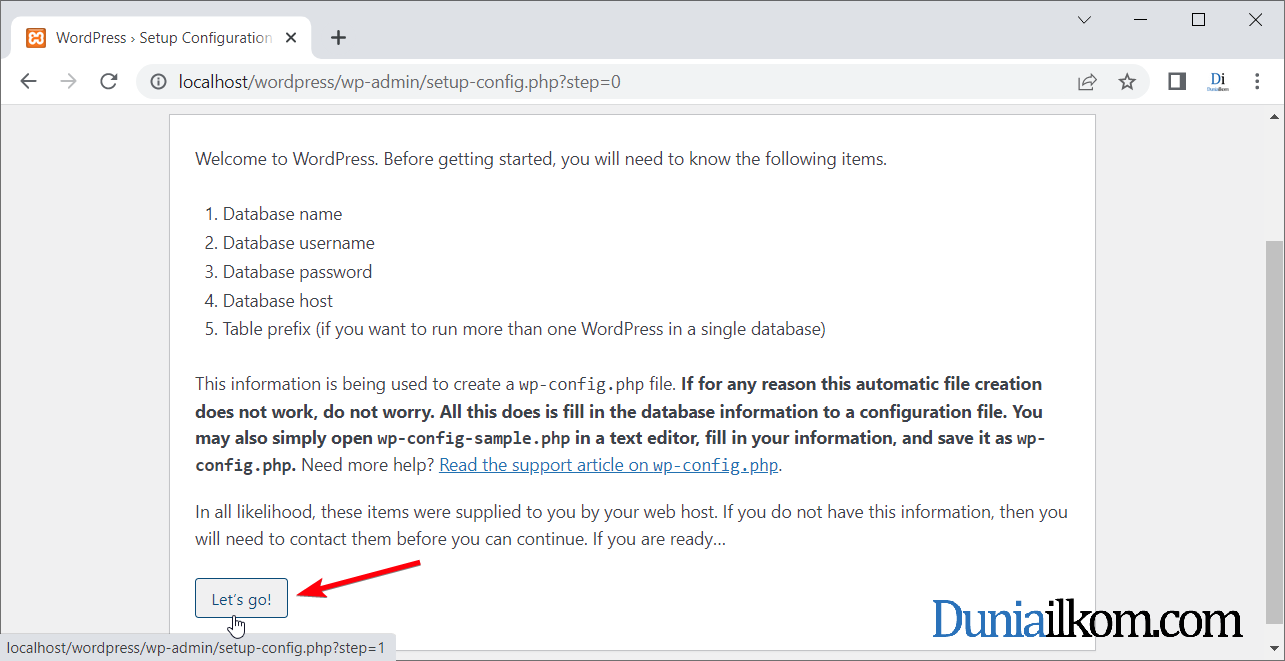
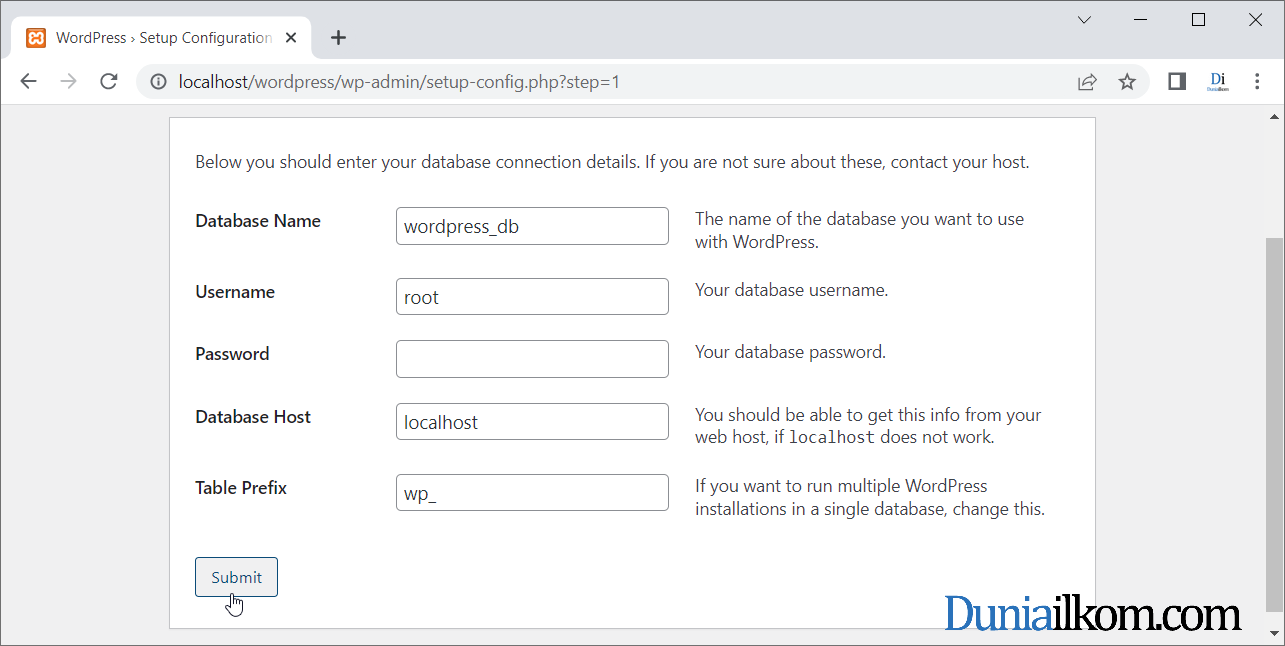
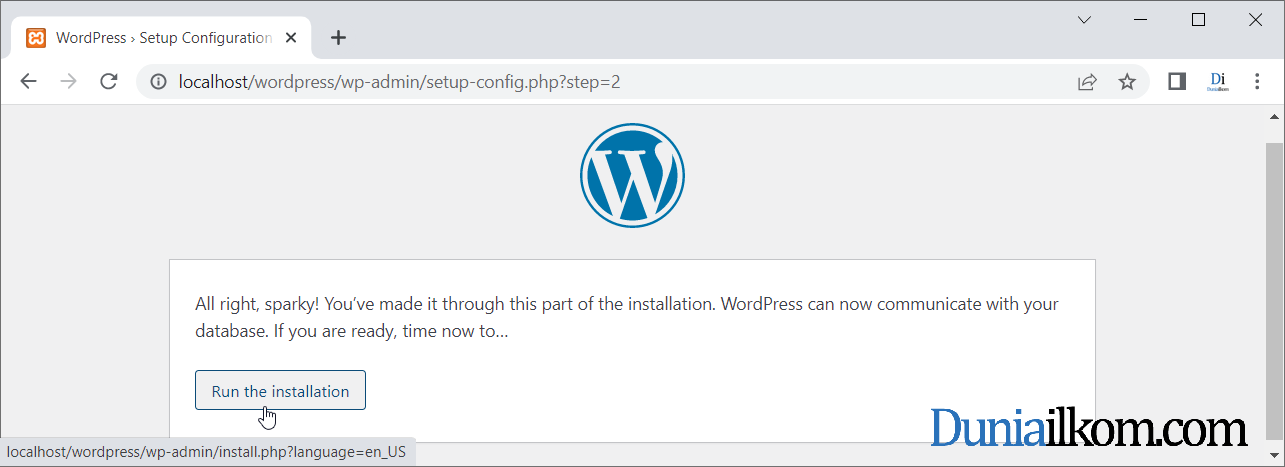
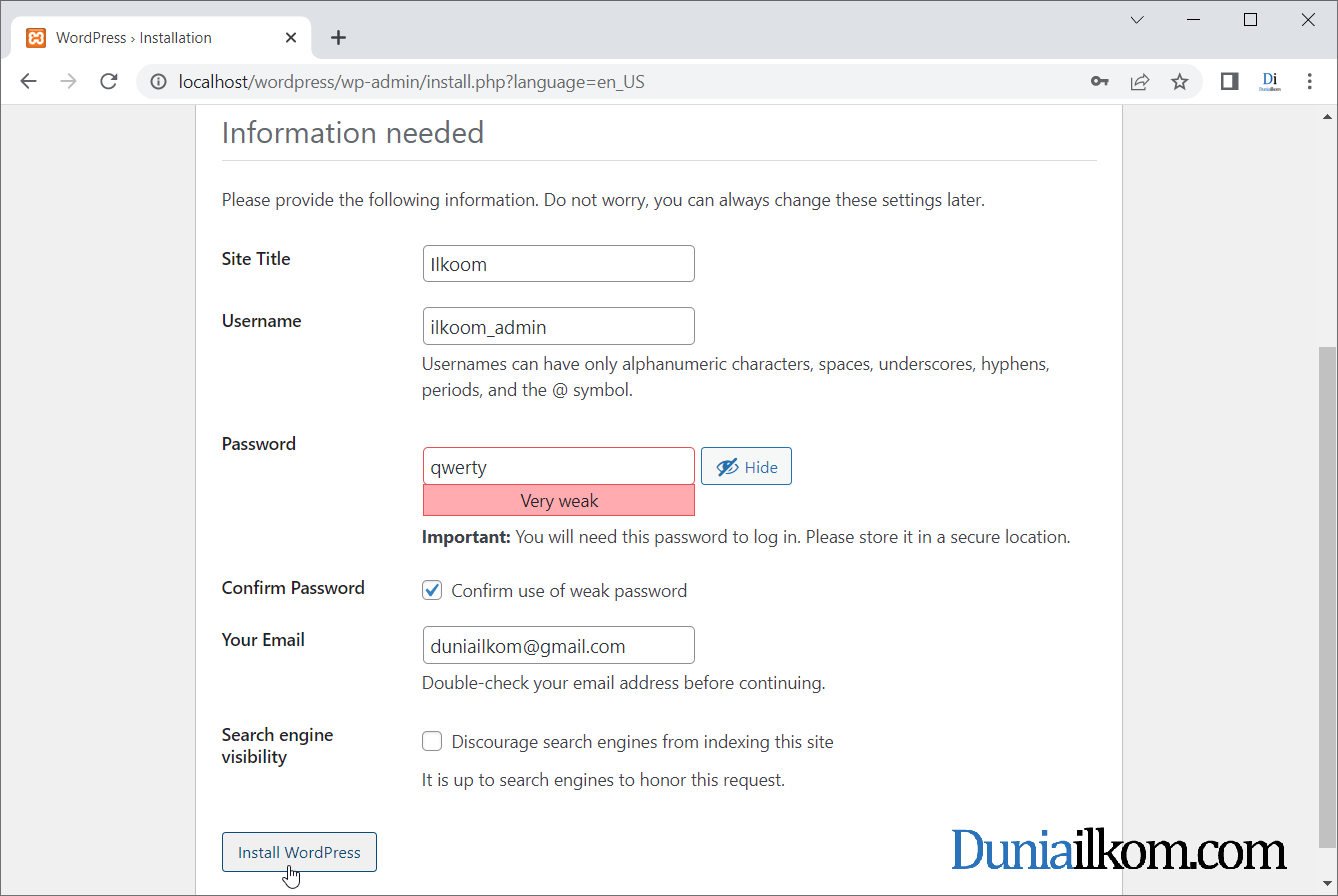
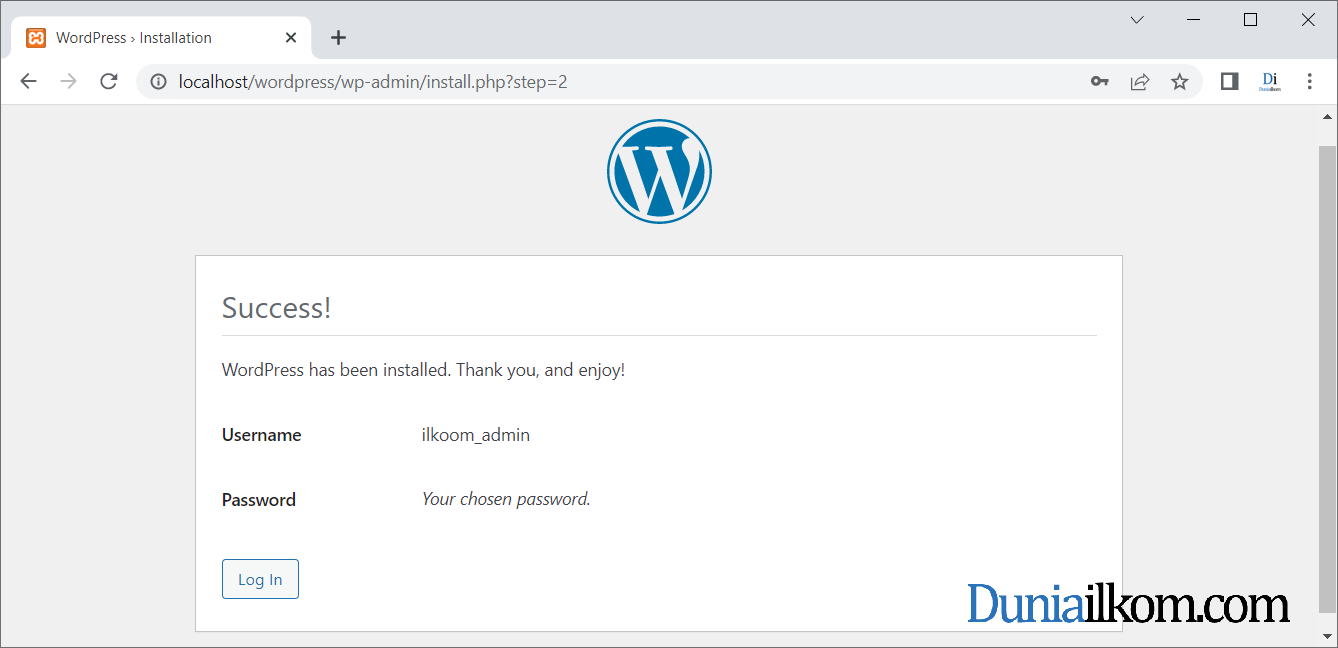
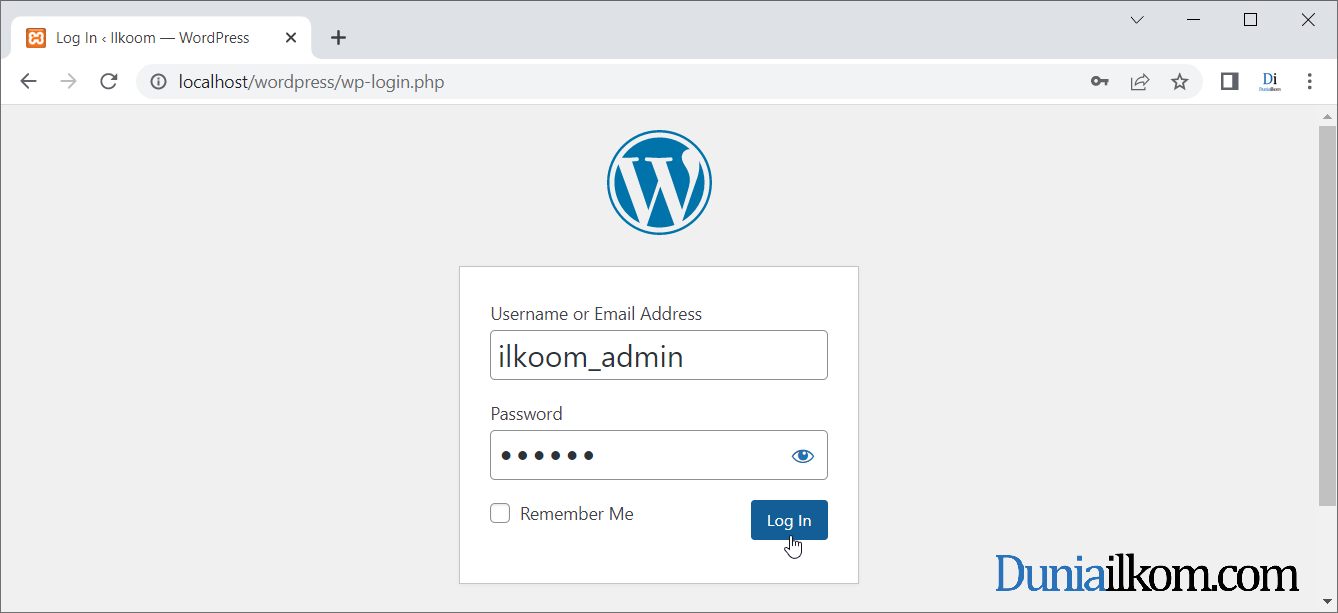
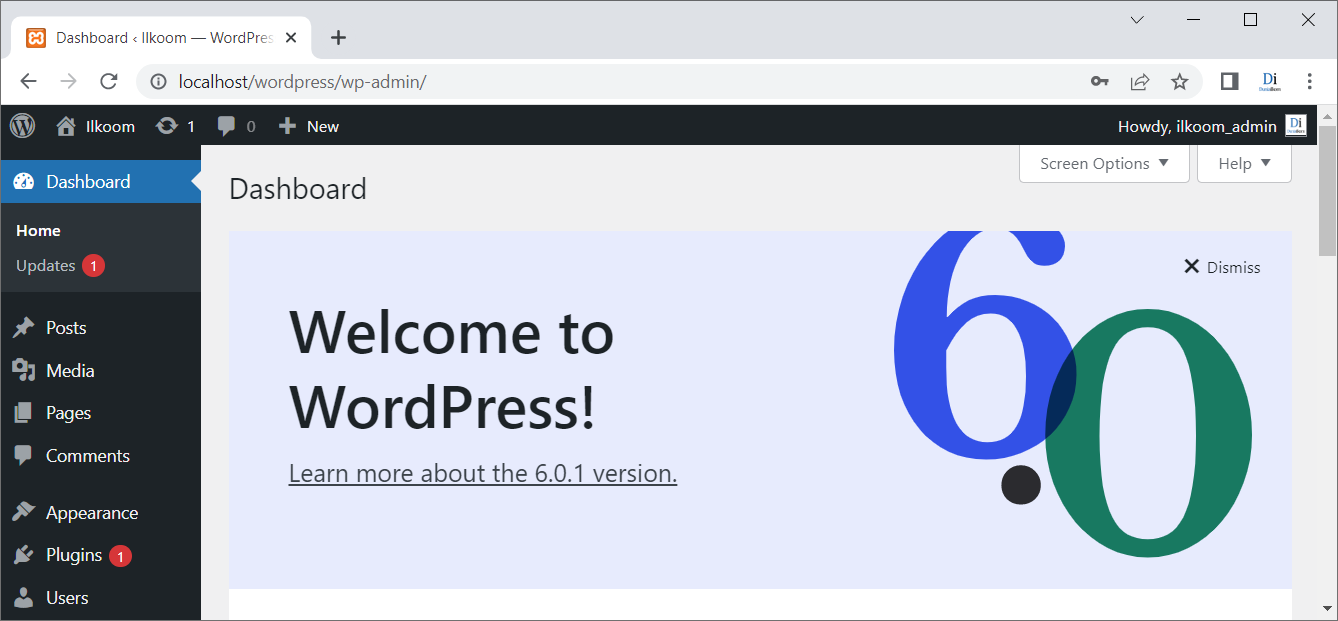
saya sudah mengikuti langkah 3-5 selanjutnya langkah ke 6 saya mencoba install offline wordpress ke xampp
Sorry, I need a wp-config-sample.php file to work from. Please re-upload this file from your WordPress installation. mohon petunjuknya untuk mengatasi masalah ini. terima kasih ya
Dari pesan error yang tampil, sepertinya file wordpress yang digunakan tidak lengkap. Apakah agan mendownloadnya langsung dari situs wordpress.org atau menggunakan file wordpress dari sumber lain?
Mungkin file wordpressnya corrupt. Solusinya bisa dicoba mendownload file wordpress.zip sekali lagi,
Lanjut Tutorial dnk Gan :)
Ditunggu saja y gan.. :)
tutorial ini "tentang cara pengoperasian wordpress dengan lebih detail." mana mas?
Ditunggu saja y mas :)
cara nge edit tampilan wordpress melalui HTML, dan CSSnya gimana? saya ga nemuin index.htmlnya..
tolong bantuannya
WordPress menggunakan PHP gan, jadi file indexnya bernama index.php.
Tetapi untuk mengedit tampilan wordpressnya, tidak bisa langsung dari index.php, Cara paling mudah adalah dari menu admin wordpressnya.
Kalau melalui coding, kita harus menguasai struktur penulisan theme wordpress, yang filenya terletak di folder theme, bukan di index.php.
Thanks gan untuk sharingnya, dapat ilmu baru ane hehe
Terimakasih juga untuk kunjungannya gan :)
ane tunggu tutor selanjutnya gan :)
sangat bermanfaaat sekali ini
terima kasih
nunggu tutuor selanjutnya boss …
Tutorialnya bagus mas Andre, saya punya usul mas, untuk ke depannya tolong buat tutorial untuk membuat theme wordpress hasil kreasi mas Andre sendiri, terima kasih. . .
Ide yang menarik mas, ditunggu saja ya… tapi kalau mau buat theme paling tidak sudah paham HTML, CSS dan PHP. Semoga saya sempat membuatkan tutorialnya :)
Saya tunggu mas tutorialnya. . .
saya sedang menunggu tutorialnya.. saya ada cipta blog wordpress secara online.. apakah bisa saya lakukan setelah menginstall wordpress ini dan membutuhkannya secara offline?
Untuk wordpress online dan offline sepenuhnya terpisah. WordPress offline ini hanya untuk latihan saja :)
ok tq Andre.. boleh ke ajar saya untuk membuat blog wordpress secara online.. agar sukar juga utk saya..
Bisa lanjut kesini mas: Tutorial cara install wordpress online dengan Softaculous :)
Membuka mata saya ini tutorial
makasih gan
Sama2 gan, saya juga senang tutorialnya bisa bermanfaat.. :)
Tks Ilmu y Gan
gan, misalnya ane mau pindah komputer tapi udah terlanjur buat website offline di komputer satunya. cara mindahinnnya gimana ya? soalnya udah terlanjur kontennya banyak.
Ditunggu problem solvingnya….
note: CMS saya opencart. maaf sebelumnya
Kebetulan saya belum pengalaman dengan Opencart gan :)
Tapi pada umumnya langkah2nya sama untuk setiap CMS:
1. Export database di komputer yang lama menggunakan PHPmyadmin.
2. Copy folder CMS di htdocs.
Dikomputer yang baru:
1. Install kembali XAMPP
2. Pindahkan folder CMS ke folder htdocs
3. Buat database dengan nama yang sama menggunakan PHPmyadmin
4. Import file database yang sebelumnya telah dibuat (pada langkah 1 sebelumnya)
Demikian gan, semoga berhasil :)
kok pas login muncul You do not have sufficient permissions to access this page ?
Saya coba cari dari sumber lain, kemungkinan besar itu bukan instalan pertama y (pindahan wordpress)? mungkin ada mesalah di setting file wp-config.php…
sangat membantu bagi pemula,,,,dijelaskan dengan rinci. Alhamdulillah berhasil
Senang bisa membantu mas.. :)
Saat membuka localhost/wordpress tertulis Galat mengadakan koneksi basis data mohon bantuannya
Kemungkinan besar ada salah pengaturan di username atau password dan nama databasenya, mungkin bisa diperiksa lagi dari menu PHPmyadmin.
Apabila menggunakan XAMPP, kemungkinan besar nama username adalah root dan password dikosongkan (sewaktu instalasi wordpress).
halo mau nanya dong cara nge run multiple wordpress di 1 database pake xampp gimana yah?
Caranya dengan mengubah isian table "Table prefix" sewaktu menginstall wordpress (bisa dilihat di tutorial ini).
Misalnya untuk instalan wordpress pertama kita menggunakan Table prefix = wp_ (default bawaan wordpress). Untuk instalan wordpress kedua, tinggal menggunakan isi Table prefix = wp1_, untuk instalan ke-3 dengan Table prefix = wp2_, dst (bebas mau diganti dengan apa saja).
Mudah2an bisa membantu :)
mas kok punya saya postingannya ilang semua ya, ky baru daftar? padahal tadinya banyak, mohon solusinya
WordPressnya online y mas? pakai wordpress.com atau gimana? banyak kemungkinan sih, bisa jadi disebabkan plugin atau yang lain…
iya mas online dr wp.com, domain sy .org….bisa dibenerin ga mas kl ky gt?
Oh, kalau 'nebeng' di wordpress.com, setahu saya kita tidak bisa mengakses database dan file PHPnya mas, jadi jalan satu2nya tanya ke bagian support wordpressnya… Kalau hosting sendiri baru bisa diperiksa apa penyebabnya…
gan post tentang "cara pengoperasian wordpress dengan lebih detail." mana ya hehe? mau belajar lagi nii
Ditunggu saja updatenya y gan… :)
Pa Andre lagi sibuk bikin tutor untuk pascal sepertinya gan :3
Hahaha… iya nih, lg on fire buat tutor pascal… wordpress-nya jadi nganggur…
Bos kalau wodpres aku tidak bisa log in gara gara html general nya terhapus apakah bisa login lagi tidak??
Maksudnya "html general" ini gimana y? apakah ada file yang terhapus? coba ambil aj file aslinya dari instalan worpress lain gan…
baru selesai install theme unite, kenapa tampilan tidak sesuai dengan temanya, kayak masih dfault wp
"kayak masih default wp" ini maksudnya themenya belum berubah, atau sudah berubah tapi tampilannya agak beda y?
Jika belum berubah, tinggal klik menu Appearance->Theme, lalu klik activate. Tapi jika tampilan themenya tidak persis sama, itu karena konten di web kita belum ada. Di theme2 demo biasanya sudah banyak konten plus udah banyak gambar, makanya tampilannya berbeda.. :)
Mas Andre…punya saya kok muncul gini ya mas
Object not found!
The requested URL was not found on this server. If you entered the URL manually please check your spelling and try again.
If you think this is a server error, please contact the webmaster.
Error 404
localhost
Apache/2.4.10 (Win32) OpenSSL/1.0.1i PHP/5.6.3
mohon pencerahanNya Mas…Thanks
Kemungkinan besar file yang ingin diakses salah ketik / tidak tersedia mas. Mungkin bisa dipastikan lagi lokasi file dan nama filenya sudah pas, lengkap dengan extensinya, seperti http://localhost/contoh.php
Mas, setelah sya klik "Install WordPress" kok gak mau keinstal ya?
Screenshootnya seperti ini mas http://i64.tinypic.com/14tsl4x.jpg
Tolong bantuannya mas andre!! :(
Thanks,
Wah, kok bisa kosong gitu y? Sudah coba akses dari web browser lain? Atau bisa coba install ulang xampp-nya :)
Sudah saya coba pakai browser lain (firefox) dan xampp-nya jga udah sy coba instal ulang mas, tp tetep sama.
Kalau instalnya di laptop lain kemudian dipindah di laptop sy bisa tdk ya? Ada tutorialnya utk mindah instalan2nya tdk mas?
Thanks
wah baru tahu setelah baca disini nggak tahunya bisa offline juga
mau nanya nih, kalo instal wordpress offline, bikin postingnya gimana ?, offline juga ? :D
Betul gan, semuanya nanti offline juga. Ini hanya untuk belajar wordpress saja. Jika ingin website/blognya bisa diakses di internet, harus sewa hosting atau daftar versi gratisnya di wordpress.com
MAkasih.. sangat membantu ^_^
mksih gan, work. tpi passwordnya lupa. gmna tuh ? :D
Hehe, install ulang aja wordpressnya gan…
bos saya sudah instal wp di xampp->htdocs,klo misalnya saya mau pindah program nya ke hosting saya itu bisa gak bos? tolong tutor nya
Lebih simple buat ulang lagi waktu di hosting gan, soalnya cukup ribet untuk pindahan seperti itu, karena harus tukar semua link yang agan buat di localhost.
Salam.. pada langkah terakhir instal wordpress kok pemberitahuannya bilang gini "One or more database tables are unavailable. The database may need to be repaired." mohon pencerahannya mas.
Wah saya kurang tau nih mas, soalnya belum pernah ketemu error seperti itu. Tapi coba buat lagi databasenya mas.
udah bisa mas. makasih..
cara reset wordpressnya bagaimana gan?
:v
Kalau wordpressnya sudah online, pas mau login ada link untuk generate password baru gan (lupa password) nanti akan dikirim ke alamat email admin.
Untuk wordpress yang offline, tinggal install wordpress baru saja gan, hehe..
min pas saya copy file wordpress ke htdoc dan saya menulis alamat http://localhost/wordpress/wp-admin/setup-config.php yang muncul di halaman "Sorry, I need a wp-config-sample.php file to work from. Please re-upload this file to your WordPress installation.:" mohon bantuannya..
Itu yang dicopy file wordpress yang sudah jadi y gan (dari web lain)? Kalau iya, kita g perlu setup lagi. Jika ingin merubah settingan bisa dengan edit langsung file wp-config.php.
Tp jika ini adalah installan wordpress baru, coba download ulang saja dari wordpress.org, mungkin ada file yang corrupt.
Sangat membantu mas, karena saya pun masih awam..
.panduan nya per step dengan menggunakan gambar membantu..
Good. thx
gan kalau instal wordpress online gimana tutorialnya…..
Lanjut kesini gan: https://www.duniailkom.com/tutorial-membuat-web-online-cara-instal-wordpress-di-cpanel-dengan-softaculous/
izin share/copas
trimakasih sebelumya .artikel ini sangat membantu dalam tugas kuliah saya
trimakasih duniailkom
Siip, sama2 gan… saya juga senang tutorialnya bisa bermanfaat :)
kalau misalnya lupa password wordpressnya bisa diganti darimana ya mas?
Webnya sudah online belum? kalau sudah, di bawah form login ada bacaan "Lost your password?". Klik link ini lalu isikan username atau alamat email admin. Alamat email ini kita isi sewaktu instalasi wordpress.
Tp kalau wordpressnya diinstall offline, link ini tidak akan bekerja. Solusinya terpaksa edit manual dari database atau install saja yang baru :)
terimakasih sekali. .
infonya membantu sekali. .
Kalo worpress ofline nya sudah jadi, bisa gk wordpress ofline nya di akses pake komputer lain melalui wifi / LAN… ??? Mohon maaf masih awam soalnya…
Bisa gan, nanti tinggal ketik saja alamat IP komputer yang di dalamnya sudah jalan XAMPP (apache web server dan MySQL server), misalnya: http://192.168.0.2/wordpress/. Dengan catatan kedua komputer sudah terhubung (bisa cek dengan perintah "ping" di cmd windows).
Thank Min dari part satu saya ikut tutor nya salah nya 10 kali dan yang terakhir berhasil
Hehe, siip gan…
Thanks Mas,
Sangat bermanfaat lah …
Oh iya, kalau mau pindahkan ke hosting adakah tutorialnya?
Saat ini tutorialnya belum ada di duniailkom gan…
ahamdullah sukses berkat tutor disini,thanks banget gan
Siip gan, selamat berexplorasi dengan wordpress..
om andre..baru ikutan belajar ditutorial ini..instal xamp..smuanya dah ok..
pas mo lanjut instal wp offline..msk step 2..error establishing a database connection..
mohon solusinya ya om..
makasih bgt..
maaf om andre..sdh bisa..xixixix..
ditunggu next tutorialnya..
makasih..
Hehe, siip…
pak kok gak dikasih tau sih pak proses dari awalnya dari bitnaminya sish pak…saya udh cri kesini kesono gak ketemu yang lengkap
G usah pakai bitnami sis, cukup dengan XAMPP saja seperti dalam artikel ini. Saya juga belum pernah coba yang bitnami.
mas tutorial selanjutnya ada dimana yaa ? hehe
Thx gan ngebantu banget
thanks semua artikel di web ini sangat mudah di pahami maju terus duniailkom,di sini kan banyak artikel tentang web programing mungkin mas andre bisa menambahkan web security reserch untuk pelengkap haha :D
Siip, requestnya di tampung :)
Terima kasih
Semua bantuan Tutorialnya telah berjalan dengan baik
dr.Yunus
Sama2 pak Yunus, semoga bisa bermanfaat.. :)
gan ko ada tulisan ini yh sesudah log in Warning: Illegal string offset 'remember' in C:\xampp\htdocs\wordpress\wp-includes\user.php on line 39
Warning: Cannot assign an empty string to a string offset in C:\xampp\htdocs\wordpress\wp-includes\user.php on line 39
Warning: Illegal string offset 'user_login' in C:\xampp\htdocs\wordpress\wp-includes\user.php on line 54
Fatal error: Uncaught Error: Cannot create references to/from string offsets in C:\xampp\htdocs\wordpress\wp-includes\user.php:54 Stack trace: #0 C:\xampp\htdocs\wordpress\wp-login.php(775): wp_signon('', '') #1 {main} thrown in C:\xampp\htdocs\wordpress\wp-includes\user.php on line 54
Menggunakan XAMPP versi berapa y? Bisa coba download ulang file master wordpressnya kemudian pakai XAMPP 5.6 agar lebih kompatible.
Saya pake XAMPP 7.1 gan
Mohon petunjuknya mas… setelah saya proses instal wordpress ko hasilnya keterangan yang terjemahan bebasnya kurang lebih akun saya sudah ada, jadi setiap login ga bisa, keterangan error akunnya, mudahan dapat pencerahan
Ini install wordpress offline atau online di wordpress.com y? Kalau install offline, seharusnya g ada akun lain…
Mas, ada tutorial pemasangan Woocommerce di WordPress offline via Xampp?
Saat ini masih belum tersedia nih…
Tutorial yang sangat lengkap…
Tanks gan
Akan dibaca tutorial selanjutnya
saya tidak bisa mengakses localhost/wordpress karena versi wordpressnya 5.3.2, disuruh ubdate ke versi 5.6 dan sudah saya coba untuk download tapi gak dapet linknya.
kira-kira pak andre ada linknya gak?
Halo, Mas. Mau tanya nih. Kan udah tuh saya instal Xampp terus wordpressnya juga udah didownload, tapi setelah masukin bahasa, malah langsung loncat ke step yang 'menginput settingan situs wordpress' ga ada tulisan let's go nya sama masukin database name sama username. Ini gmn ya mas?
Makasih sebelumnya.
Barusan sudah saya coba ulang dengan installer terbaru WordPress, hasilnya masih sama dengan langkah-langkah di atas.
Jika tidak ada form input nama database, bisa test ulang lagi dengan web browser berbeda.
kalau di localhost gak bisa download plugin ma tema yah mas?
Bisa kok mas… boleh dicoba saja
Pak Andre saya masukan email yg di kolom wordpress nya salah ketik pakai email org lain apakah ini masih localhost, apakah email yg salah itu penerimanya dapat akses admin? Bagaimana cara mengganti email yg salah. Mohon jawabannya Terimakasih.