Dalam tutorial belajar Pascal kali ini kita akan mempelajari cara mendownload dan menginstall aplikasi compiler Turbo Pascal 7 di sistem operasi Windows.
Walaupun saya menyarankan untuk menggunakan compiler Free Pascal yang lebih baru, namun tidak ada salahnya jika anda memilih menggunakan Turbo Pascal. Terlebih lagi, compiler Turbo Pascal 7 memiliki aspek sejarah dan pernah menjadi aplikasi yang sangat populer pada zamannya.
Jika anda memilih untuk menggunakan Free Pascal, silahkan lewatkan tutorial kali ini dan lanjut dengan tutorial berikutnya.
Mengenal Turbo Pascal 7
Pada era 'keemasan' bahasa pemrograman Pascal di tahun 1980-an, Borland Turbo Pascal merupakan aplikasi compiler pascal paling populer saat itu.
Jika anda mencari informasi mengenai Turbo Pascal, versi yang paling sering digunakan saat ini adalah Turbo Pascal 7. Turbo Pascal 7 merupakan compiler Pascal terakhir yang dirilis oleh Borland pada sistem operasi MS-DOS. Setelah itu Borland beralih mengembangkan Delphi untuk sistem operasi Windows. Walaupun Delphi juga merupakan compiler Pascal, tetapi tidak terlalu cocok digunakan untuk belajar programming.

Sepanjang perjalannya, Borland merilis 10 versi Turbo Pascal, terdiri dari 8 versi untuk sistem operasi DOS, dan 2 untuk sistem operasi Windows 3.0. Berikut adalah daftar mengenai versi dan tanggal perilisan Borland Turbo Pascal:
- Turbo Pascal 1 – November 20, 1983 – versi pertama, 64kb limit, CP/M-80, CP/M-86, DOS
- Turbo Pascal 2 – April 17, 1984 – 8087 support via optional compiler
- Turbo Pascal 3 – September 17, 1986 – overlays, 8087 compiler, BCD compiler
- Turbo Pascal 4 – November 20, 1987 – separately compiled units
- Turbo Pascal 5 – August 24, 1988 – integrated debugging, dynamic overlays
- Turbo Pascal 5.5 – May 2, 1989 – mendukung pemrograman object
- Turbo Pascal 6 – October 23, 1990 – Dirilis juga dengan nama Turbo Vision
- Turbo Pascal for Windows 1.0 – February 13, 1991 – versi pertama untuk 16-bit Windows 3.0, Object Windows Library, Whitewater Resource Toolkit (WRT)
- Turbo Pascal for Windows 1.5 – June 8, 1992 – Windows 3.1, Resource Workshop, versi terakhir untuk Windows.
- Turbo/Borland Pascal 7 – October 27, 1992 – DPMI 16/32 bit, versi terkahir untuk MS DOS
Seperti yang terlihat dari daftar diatas, Borland mengulang penomoran Turbo Pascal dari versi DOS kepada versi Windows. Turbo Pascal 7 dan Turbo Pascal for Windows 1.5 dirilis pada saat yang hampir bersamaan, sehingga keduanya memiliki fitur yang sama. Namun karena angka "7" lebih tinggi dari angka "1.5" banyak yang menganggap Turbo Pascal 7 adalah versi paling terkahir.

Sebelum kita mulai menginstall Turbo Pascal 7, ada beberapa aspek yang perlu dibahas terkait aplikasi ini.
Walaupun Turbo Pascal 7 dapat anda temukan dengan mudah di internet, namun sebenarnya aplikasi ini adalah aplikasi berbayar (memiliki hak cipta). Borland memang men-gratiskan beberapa versi Turbo Pascal (versi 1.0, 3.02, dan 5.5), namun tidak untuk Turbo Pascal 7.
Jika ingin menggunakan Turbo Pascal 7 secara 'legal', kita harus membeli aplikasi ini dari Borland. Masalahnya, saat ini Borland sudah tidak menjual Turbo Pascal 7, sehingga kita 'terpaksa' menggunakan aplikasi non-legal.
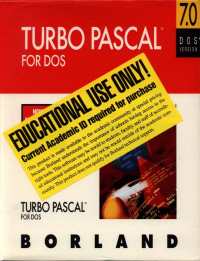
Keterbatasan dukungan sistem operasi juga menjadi masalah lainnya. Borland Turbo Pascal 7 dirilis pada tahun 1992 untuk sistem operasi Microsoft DOS. Pada saat itu, komputer masih menggunakan arsitektur 16 bit. Saat ini, kita umumnya menggunakan Sistem Operasi Linux/Windows dengan arsitektur64-bit. Sehingga aplikasi 'jadul' seperti Turbo Pascal 7 tidak bisa dijalankan pada Windows vista, 7 atau Windows 8.
Untuk menjalankan Turbo Pascal 7 di dalam sistem operasi modern, kita harus menggunakan emulator MS-DOS. Emulator adalah sebuah program yang men-simulasikan sistem lain. Emulator MS-DOS akan membuat sebuah sistem DOS di dalam Windows. Aplikasi emulator yang akan kita gunakan adalah DOSBox.
Baiklah, langsung saja kita mulai proses Instalasi Turbo Pascal 7 dengan menggunakan DOSBox.
Menginstall Aplikasi DOSBox
Emulator MS-DOS: DOSBox, dapat diperoleh dengan gratis melalui situs resminya di alamat www.dosbox.com.
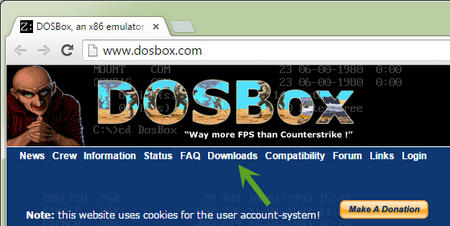
Dari halaman awal, pilih menu download pada bagian atas situs.
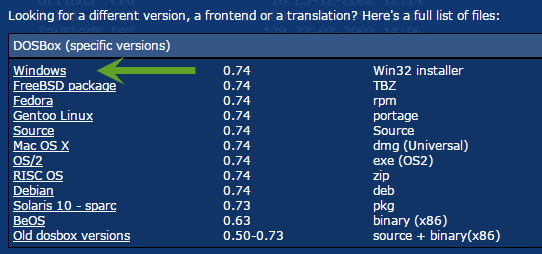
Kemudian pilih sistem operasi yang diinginkan. Kali ini saya memilih Windows.
Kita akan dibawa ke situs SourceForge dan proses download akan langsung berjalan. Aplikasi DOSBox berukuran kecil, hanya 1,4 MB. Versi DOSBox yang saya gunakan ketika membuat tutorial ini adalah versi 0.74.
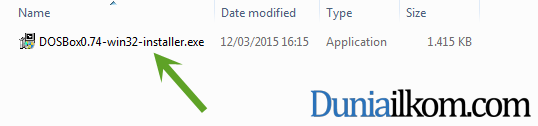
Setelah file instalasi DOSBox selesai di download, silahkan double klik file DOSBox0.74-win32-installer.exe untuk memulai proses instalasi.
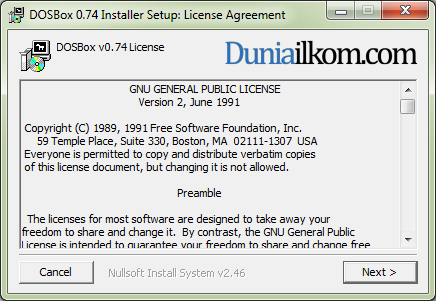
Jendela pertama adalah "License Agreement", di dalam halaman ini anda bisa melihat bahwa DOSBox dirilis dengan lisensi GNU General Public License. Klik Next untuk melanjutkan.
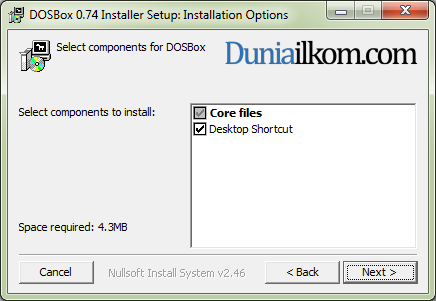
Pada jendela kedua "Installation Options", kita bisa memilih komponen apa saja yang ingin diinstall. Karena pilihan yang tersedia hanya 2 : Core files dan Desktop Shortcut, biarkan keduanya terchecklist, dan klik tombol Next.
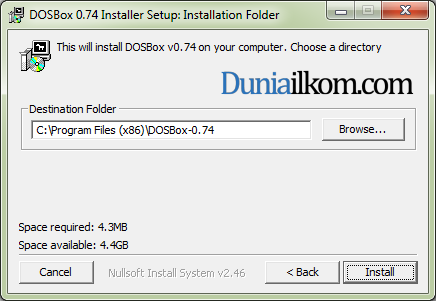
Pada jendela "Installation Folder", kita bisa memilih dimana lokasi instalasi. Secara default, lokasi yang akan digunakan adalah di C:\Program Files (x86)\DOSBox-0.74, lokasi ini karena saya menggunakan Windows 7 64-bit. Jika anda menggunakan sistem 32-bit, maka lokasinya akan berada di C:\Program Files\DOSBox-0.74.
Saya akan membiarkan lokasi default dan men-klik tombol Install. Proses instalasi akan berjalan beberapa saat.
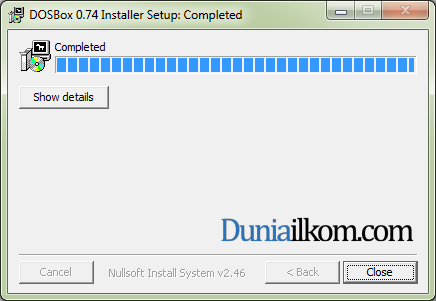
Jika tidak ada masalah akan terlihat keterangan "Complete" yang menandakan instalasi telah berhasil. Klik tombol Close untuk menutup jendela.
Apabila anda melihat ke tampilan desktop, akan terdapat shortcut DOSBox. Double klik untuk menjalankan aplikasi ini.
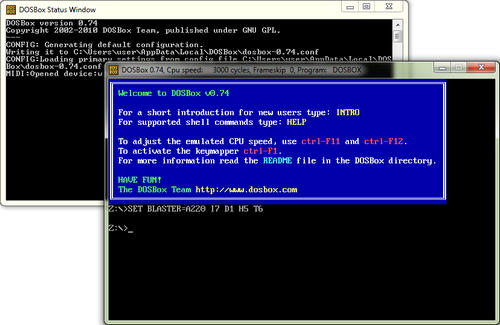
Mendownload Turbo Pascal 7
Setelah DOSBox berhasil diinstall, langkah selanjutnya adalah menjalankan Turbo Pascal 7 dari dalam DOSBox. Namun sebelumnya, kita harus mendownload file program Turbo Pascal 7.
Seperti yang saya bahas pada awal tutorial ini, Turbo Pascal 7 tidak tersedia secara resmi. Anda bisa mencari aplikasi ini di internet, atau bisa mengunjungi link berikut: TP7. Turbo Pascal 7 berukuran sekitar 1,8 MB dalam format Zip.
Setelah berhasil di unduh, un-zip isi file tersebut. Agar mudah diakses, saya akan meletakkannya di dalam drive C, sehingga alamatnya berada di C:\TP\. Di dalam folder TP ini anda bisa melihat folder-folder lain penyusun Turbo Pascal 7.
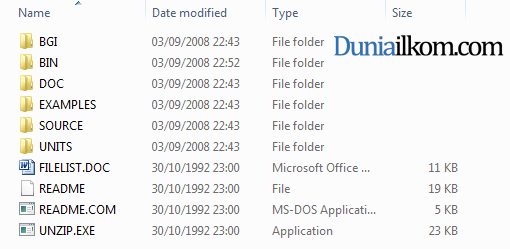
Aplikasi Turbo Pascal (TURBO.EXE) berada di dalam folder BIN. Jika anda mencoba menjalankan file ini, akan muncul keterangan Error bahwa Windows tidak dapat menjalankannya (karena berbeda arsitektur processor). Untuk itu, kita harus menggunakan DOSBox.
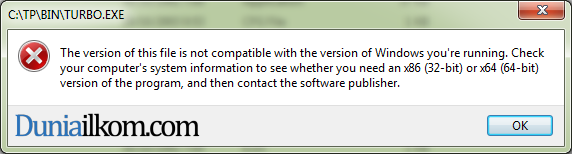
Menjalankan Turbo Pascal 7 dengan DOSBox
Untuk menjalankan Turbo Pascal 7 dari dalam DOSBox, kita akan mengetik beberapa perintah DOS. Perintah ini digunakan untuk mengakses folder TP di dalam drive C. Jika anda meletakkan folder Turbo Pascal bukan di C:\TP, silahkan lakukan beberapa pengesuaian. Silahkan jalankan kembali DOSBox jika anda belum membukanya.
Perintah pertama yang kita gunakan adalah:
MOUNT X C:\TP
Silahkan ketik perintah di atas di dalam DOSBox, kemudian tekan ENTER. DOSBox tidak mempermasalakna penggunaan huruf besar atau kecil (case insensitive). Jika anda mengetiknya dengan benar, akan ditampilkan konfirmasi:
Drive X is mounted as local directory C:\TP\
Perintah diatas digunakan untuk 'menghubungkan' folder Turbo Pascal 7 di lokasi C:\TP dengan drive 'virtual' X. Drive virtual ini hanya digunakan di dalam DOSBox. Anda juga boleh menggunakan huruf lain, seperti C, D, Y dll. Saya memilih X hanya untuk contoh saja agar terkesan lebih keren :)
Berikutnya, ketikkan perintah berikut dan akhiri dengan tombol ENTER:
X:
Perintah diatas digunakan agar DOXBox pindah dari drive default di Z ke drive X yang baru saja kita buat. Anda dapat perhatikan bahwa setelah mengetikkan perintah tersebut, terdapat karakter X:\> pada awal perintah DOSBox.
Berikutnya, kita akan memeriksa apakah di dalam drive X ini memang folder Turbo Pascal. Lakukan dengan perintah berikut, akhiri dengan tombol ENTER:
DIR
Perintah DIR digunakan untuk menampilkan seluruh folder saat ini. Jika anda mengikuti langkah-lahkan diatas dengan benar, akan terlihat daftar folder yang merupakan isi dari folder C:\TP. Perintah ini sebenarnya tidak diperlukan, hanya untuk memastikan saja.
Untuk langkah terakhir, kita tinggal mengakses file TURBO.EXE yang terdapat di dalam folder BIN. Ketikkan perintah berikut, dan akhiri dengan ENTER:
BIN\TURBO.EXE
Dan…. Borland Turbo Pascal 7 siap digunakan.
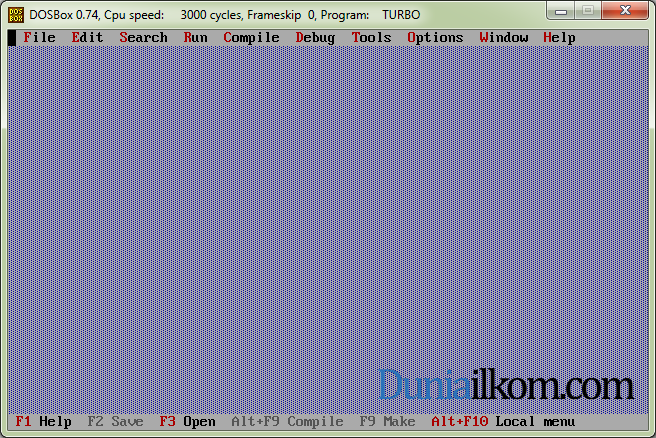 Jika anda mengalami kendala ketika mengetik kode-kode diatas, berikut adalah print screen perintah yang saya gunakan:
Jika anda mengalami kendala ketika mengetik kode-kode diatas, berikut adalah print screen perintah yang saya gunakan:
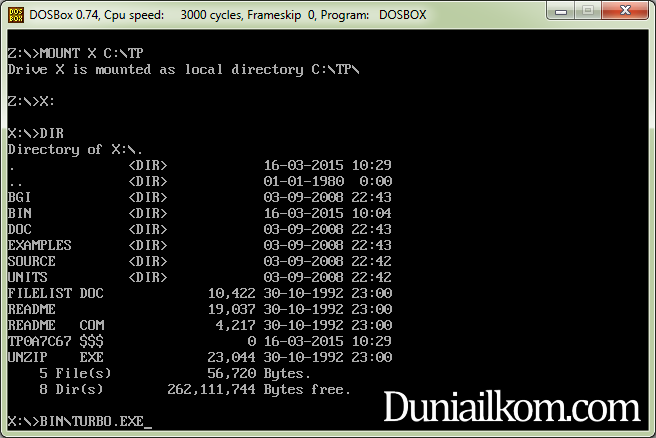
Menggunakan Mouse pada DOSBox Turbo Pascal
Saat Turbo Pascal mulai berjalan, hal pertama yang mungkin anda lakukan adalah melihat-lihat menu yang ada menggunakan mouse. Namun tanpa anda sadari, cursor mouse kita 'tertahan' di dalam DOSBox. Untuk melepaskan cursor mouse, tekan tombol CTRL+F10. Kombinasi tombol ini harus anda gunakan setiap kali ingin beralih dari DOSBox ke Windows.
Untuk membuat tombol mouse otomatis keluar-masuk dari Windows ke DOSBox (dan sebaliknya) tanpa perlu menekan kombinasi CRTL+F10, kita bisa melakukan sedikit perubahan file konfigurasi DOSBox.
Caranya, buka menu file pengaturan DOSBox dari Start Menu -> All Program -> DOSBox-0.74 -> Options -> DOSBox-0.74 Options.
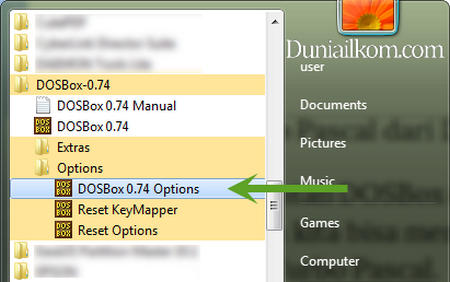
Akan tampil aplikasi Notepad yang berisi seluruh pengaturan DOSBox. Pada bagian atas file konfigurasi, cari baris teks berikut:
autolock=true
Dan ubah menjadi:
autolock=false
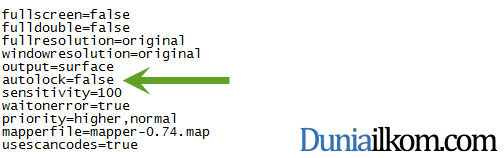 Save pengaturan dengan menekan CRTL+S, atau dari menu File-> Save. Tutup Notepad, dan coba jalankan DOSBox kembali. Kali ini mouse akan otomatis berpindah tanpa di 'lock' oleh DOSBox.
Save pengaturan dengan menekan CRTL+S, atau dari menu File-> Save. Tutup Notepad, dan coba jalankan DOSBox kembali. Kali ini mouse akan otomatis berpindah tanpa di 'lock' oleh DOSBox.
Autorun Turbo Pascal dari DOSBox
Perintah-perintah untuk menjalankan Turbo Pascal dari dalam DOSBox yang kita lalukan diatas, harus dijalankan setiap kali membuka DOSBox. Hal ini sangat merepotkan. Untungnya kita bisa mengubah sedikit pengaturan DOSBox agar Turbo Pascal 7 langsung berjalan ketika membuka DOSBox.
Buka kembali menu file pengaturan DOSBox dari Start Menu -> All Program -> DOSBox-0.74 -> Options -> DOSBox-0.74 Options.
Kali ini, scroll hingga bagian akhir, sampai anda menemukan baris berikut:
[autoexec] # Lines in this section will be run at startup. # You can put your MOUNT lines here.
Tambahkan beberapa baris perintah berikut dibawah teks tersebut:
mount x c:\tp x: bin\turbo.exe exit
Sehingga tampilannya menjadi seperti dibawah ini:
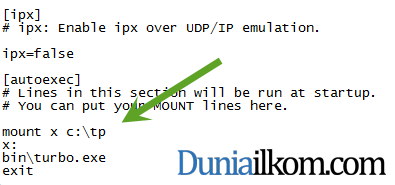
Save pengaturan, dan restart DOSBox. Jika tidak ada masalah, Turbo Pascal akan langsung berjalan ketika DOSBox dibuka.
Menampilkan DOSBox Turbo Pascal secara Full Screen
Jika anda merasa kurang nyaman dengan tampilan jendela DOSBox yang cukup kecil, kita bisa memperbesarnya dengan menekan tombol ALT+ENTER saat berada di dalam DOSBox maupun Turbo Pascal. Kombinasi tombol yang sama juga bisa digunakan untuk keluar dari tampilan Full Screen.
Apabila anda mengalami kendala mouse tidak bisa digunakan dalam mode Full Screen, kita harus mengubah sedikit pengaturan dari DOSBox. Buka file konfigurasi DOSBox dari Start Menu -> All Program -> DOSBox-0.74 -> Options -> DOSBox-0.74 Options.
Pada bagian atas file konfigurasi, cari baris teks berikut:
output=surface
Dan ubah menjadi:
output=overlay
Save pengaturan, dan restart DOSBox.
Memperbesar Jendela DOSBox Turbo Pascal (non-Full Screen)
Apabila anda ingin tampilan DOSBox Turbo Pascal menjadi Full Screen (dimana seluruh toolbar windows juga akan tertutup), anda bisa memperbesar jendela DOSBox Turbo Pascal namun tidak dalam versi Full Screen.
Untuk melakukan hal ini, kita kembali menggunakan file pengaturan DOSBox. Buka kembali file ini dari Start Menu -> All Program -> DOSBox-0.74 -> Options -> DOSBox-0.74 Options.
Pada bagian atas file konfigurasi, kali ini ubah settingan:
windowresolution=original
menjadi
windowresolution=1024×768
Save pengaturan, dan restart DOSBox. Anda bisa mengubah nilai diatas untuk menyesuaikan ukuran jendela.
Mengubah Setingan CRTL+F9 dari DOSBox
Secara default, DOSBox menggunakan kombinasi tombol CRTL+F1 sampai dengan tombol CRTL+F12 sebagai shortcut fungsi-fungsi DOSBox. Masalahnya, Turbo Pascal juga menggunakan kombinasi tombol-tombol ini. Terutama tombol CRTL+F9 yang digunakan untuk menjalankan program pascal (run). Walaupun anda bisa menjalankannya dengan memilih menu run di dalam Turbo Pascal, shortcut tombol ini sangat praktis.
Oleh DOSBox, kombinasi tombol CRTL+F9 digunakan untuk keluar dari aplikasi (shutdown). Kita harus mengubah fungsi ini dengan cara sebagai berikut:
- Tekan tombol CRTL+F1 untuk masuk ke menu shortcut DOSBox.
- Cari kotak dengan tulisan "Shutdown", klik kotak ini. Kotak Shutdown akan berwarna hijau.
- Klik kotak "Del" di bagian tengah bawah
- Klik kotak "Add", kemudian tekan tombol "q" di keyboard.
- Klik kotak "mod1" di bagian kanan bawah
- Akhiri dengan klik kotak "Save"
Langkah-langkah diatas digunakan untuk mengubah shortcut shutdown DOSBox dari CRTL+F9 menjadi CTRL+Q, sehingga kita bisa menggunakan tombol CRTL+F9 untuk menjalankan (run) aplikasi pascal.
Anda juga bisa melakukan hal yang sama untuk mengubah kombinasi tombol lain seperti CRTL+F1 yang digunakan untuk menu help di dalam Turbo Pascal.
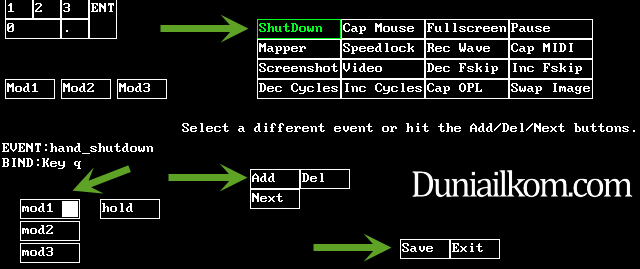
Mengatasi Error: Invalid file name or extension dalam Turbo Pascal
Walaupun tidak berpengaruh, dalam beberapa kasus anda akan mendapati error "Error: Invalid file name or extension" ketika pertama kali menjalankan Turbo Pascal. Error ini terjadi karena Turbo Pascal mencari file awal untuk ditampilkan.
Error ini sebenarnya tidak terlalu masalah, karena anda bisa menekan tombol OK, dan Turbo Pascal bisa kembali digunakan.
Untuk menghilangkan pesan error tersebut, jalankan langkah-lahkan berikut:
- Setelah men-klik tombol OK dari pesan error, buat file pascal baru dari menu File -> New.
- Jika halaman kosong sudah tampil, berikutnya cari menu Options -> Save BIN\TURBO.TP
Sekarang, pesan error tersebut tidak akan muncul lagi.
Aplikasi Turbo Pascal 7 for Windows 7/8/8.1/9
Apabila anda tidak mau direpotkan dengan menginstall DOSBox secara manual, saat ini sudah tersedia aplikasi instant yang untuk menjalankan Turbo Pascal. Aplikasi "Turbo Pascal 7 for Windows 7/8/8.1/9" bisa anda download dari alamat berikut: http://sourceforge.net/projects/turbopascal7/.
Pada dasarnya, aplikasi ini menggabungkan proses instalasi DOSBox, Turbo Pascal dan seluruh setingannya dalam 1 kali proses instalasi.
Walaupun praktis, anda akan sedikit kesulitan jika ingin mencari file konfigurasi DOSBox.
Demikianlah tutorial cara menginstall aplikasi Turbo Pascal 7 menggunakan DOSBox. Anda boleh memilih menggunakan Turbo Pascal 7 atau Free Pascal. Dalam tutorial belajar pascal di duniailkom ini saya akan menggunakan Free Pascal. Walaupun demikian, tampilan dan cara penggunaan kedua complier pascal ini relatif sama.
Dalam tutorial selanjutnya kita akan membahas cara menjalankan kode program pascal, dan cara membuat file executable (.exe).
Referensi:
http://www.emsps.com/oldtools/borpasv.htm

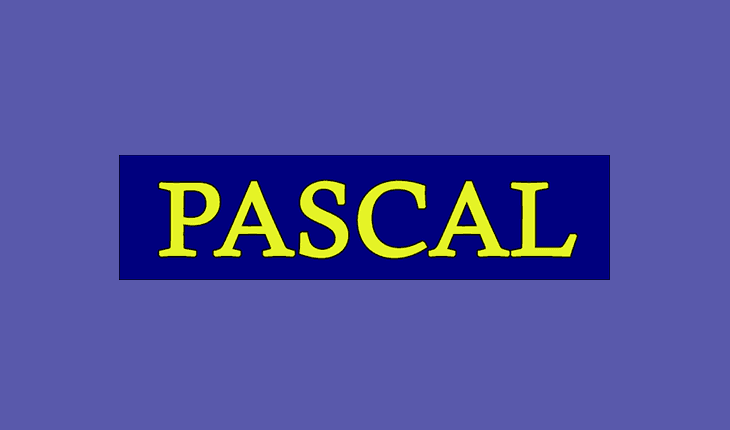
Kalo gabisa di unzip gimana ya penyelesaianya?
Maksudnya gagal di upzip y? mungkin bisa di coba lagi downloadnya…
Di Laptop saya tersedia dosbox untuk program lain. problemnya adalah ketika hendak menggunakan dosbox tersebut, secara auto muncul duluan adalah program lain (program yg terinstall duluan) sehingga pengaruhnya saya tidak bisa menginstall program pascal ini. Mohon pencerahnnya ya, Tks
Menurut saya lebih gampang jika memilih menggunakan Free Pascal saja gan, soalnya kalau kasus seperti ini harus edit file konfigurasi DosBoxnya, dan kemungkinan besar program sebelumnya gantian yang g bisa jalan, hehe…
Ane pkai Pascal 7.0 kok gk bisa untuk coding grafik kenapa tu gan
Saya belum sempat nyoba tentang grafik di pascal gan, kemungkinan sih ada file librarynya yang kurang.
Thanks banyak gan , sangat bermanfaat sekali
Siip, lanjut gan :)
tahnks gann…..
Sukses gan seeeiiipp..
Siip gan, lanjut belajar pascalnya…
punya ane layarnya warna hijau gan, gmna ngatasi nya?
Kurang tau juga kalau seperti itu gan… Alternatif lain coba compailer Free Pascal saja.
makasih gan.. sangat bermanfaat.. jadi sering-sering ngopi di situs ini :v
Siip gan… jangan lupa tambah gorengan juga, biar lebih klop nemenenin kopi.
Makasih, membantu banget. Biasanya saya menumakan untuk tutorial begini saya kesulitan dan malah membuat laptop saya errorn dan kena virus, apa lagi kalo download. Tpi website ini memudahkan saya dan membantu saya, gampang dicerna lag
Terimakasih
Hehe..siip, semoga bisa bermanfaat..
mantap gan, terimakasih
gan, saya mau nyobak linux di laptop saya, gimana ya caranya ?
saya juga mau beljar buat program untuk drone , sebaiknya program apa yang saya pakai , dan agan bisa gak buatin programnya ?
tolong ya gan
Silahkan agan cari tutorial atau buku belajar Linux, karena itu butuh penjabaran yang panjang. Kalau untuk pemrograman drone saya juga kurang tau gimana buatnya…
thank you gan, berhasil bangeett
Siip, semoga bermanfaat..
Untuk tahun ini, apakah harus instalasi Dbox mas? Kemarin, saya install Pascal bisa langsung digunakan di Win X. Mohon pencerahannya, terimakasih
Wah masih bisa ya? Seharusnya Turbo Pascal 7 tidak bisa langsung jalan di Windows 10, termasuk Windows 7 dan 8 yang berbasis 64-bit. Tapi bisa di coba saja, kalau tidak bisa terpaksa pakai DosBox.
Tapi sebenarnya lebih baik migrasi saja ke Free Pascal.
gan kok Directory C:\TP doesn't exist? itu gimana solusinya?
Waktu di step mana ya? Tapi bisa cek lagi apakah di Drive C memang sudah ada folder TP atau tidak.
Tapi kalau bisa sih beralih ke Free Pascal saja.
Susah bagi kaum awam mas seperti saya
Bagaimana cara menjalankan mode graph di dosBox? terutama unit extention TPu dll. Mohon langkah-langkahnya. Terima kasih