Jika anda mengikuti cara install MySQL pada Tutorial Belajar MySQL: Download, Install dan Setingan awal MySQL, maka MySQL Server tidak akan berjalan sebagai Windows Service. Kita harus dijalankan MySQL Server secara manual setiap kali kita ingin menggunakan MySQL.
Dalam tutorial kali ini kita akan membahas cara menjalankan MySQL server secara manual, maupun menginstallnya kembali sebagai Windows Service.
Arsitektur Client-Server pada MySQL
Seperti yang pernah disinggung pada Tutorial Belajar MySQL: Pengertian Database, Database Model dan RDBMS, MySQL dalam operasionalnya menggunakan arsitektur client-server. Salah satu komputer bertindak sebagai Server (tempat seluruh database MySQL disimpan), dan komputer lainnya sebagai Client yang akan mengakses database dalam komputer server tersebut. Jumlah Client yang mengakses server bisa 1 komputer, 100, atau bahkan 1000 komputer pada saat bersamaan.
Dalam tutorial MySQL di duniailkom ini kita akan menjalankan kedua proses ini dalam satu komputer saja, sehingga di dalam komputer yang sama akan terdapat MySQL Server, sekaligus MySQL client.
Dalam Tutorial Belajar MySQL: Cara Menjalankan MySQL Server ini kita akan mempelajari cara menjalankan MySQL Server. Untuk menjalankan MySQL Client, akan kita pelajari di dalam tutorial berikutnya.
Memeriksa MySQL Server
Jika anda mengikuti tutorial menginstall MySQL di duniailkom tanpa shutdown komputer, maka MySQL Server masih berjalan.
Untuk mengetahui apakah MySQL Server telah berjalan atau tidak, kita bisa mencoba mengaksesnya menggunakan MySQL Command Line Client. Aplikasi ini dapat diakses dari menu Start –> MySQL –> MySQL 8.0 Command Line Client.
Akan tampil jendela cmd windows untuk meminta password root. Apabila setelah diinput jendela langsung tertutup, berarti MySQL Server belum berjalan.
Atau cara lain adalah dari Task Manager. Buka Task Manager dengan menekan kombinasi Alt + Crtl + Del, lalu pilih tab Details (untuk Windows 10). Dari daftar yang ada cari apakah mysqld.exe ada atau tidak. Jika ada, berarti MySQL Server sudah berjalan. Jika tidak, berarti MySQL Server belum berjalan.
Menjalankan MySQL Server Secara Manual (mysqld.exe)
Jika dari tampilan Task Manager tidak ditemukan mysqld.exe, artinya MySQL Server belum berjalan.
Untuk menjalankan MySQL Server secara manual, kita harus mengakses file mysqld.exe yang berada di dalam folder bin pada instalasi MySQL. Mysqld.exe akan diakses menggunakan aplikasi command prompt atau biasa disebut cmd Windows. Karena folder instalasi MySQL kita ubah menjadi C:\MySQL 8.0, maka lokasi mysqld.exe berada di di "C:\MySQL 8.0\bin\mysqld.exe".
Buka CMD Windows dengan cara klik menu Start –> All programs –> Accessories –> Command Prompt . Atau dari Start –> run –> ketik "cmd", lalu OK.
Tampilan Command prompt berupa layar hitam dan default path nya untuk Windows 10 adalah "C:\User\<nama user>". Hal ini menandakan bahwa folder aktif sekarang berada di "C:\Users\<nama user>". Kita harus mengubahnya ke "C:\MySQL 8.0\bin". Caranya, ketik "cd C:\MySQL 8.0\bin" pada command prompt lalu tekan Enter.
Dengan folder aktif DOS sekarang pada C:\MySQL 8.0\bin, ketikkan:
mysqld --defaults-file="C:\MySQL 8.0\Data\my.ini"
Perintah diatas akan menjalankan mysqld dengan tambahan baris perintah –defaults-file="C:\MySQL 8.0\Data\my.ini". Perintah –defaults-file digunakan untuk memberitahu MySQL Server bahwa lokasi file setting my.ini berada di C:\MySQL 8.0\Data\my.ini.
Materi tentang file my.ini telah kita bahas pada tutorial sebelumnya: Folder Instalasi MySQL dan my.ini.
Jika tampilan DOS seolah2 berhenti, maka MySQL Server seharusnya sudah berjalan.
Mari kita periksa, buka Task Manager dengan menekan kombinasi Alt + Crtl + Del, lalu pilih tab Details (untuk Windows 10). Dari daftar yang ada cari apakah mysqld.exe ada atau tidak. Jika ada, berarti MySQL Server sudah berjalan.
Jendela DOS ini harus tetap terbuka, karena jika ditutup mysqld akan otomatis berhenti.
Untuk mencobanya, silahkan jalankan kembali MySQL Command Line Client, dan masukkan password root. Jika sukses, akan terlihat seperti gambar dibawah ini:
Menghentikan MySQL Server secara manual (mysqld.exe)
Untuk menghentikan MySQL server bisa dengan menutup jendela cmd sebelumnya. Atau cara lain adalah dari Task Manager
Buka tab Details di Task Manager, lalu cari mysqld.exe. Klik mysqld.exe ini lalu tekan tombol Delete di keyboard atau klik kanan dan pilih End Task.
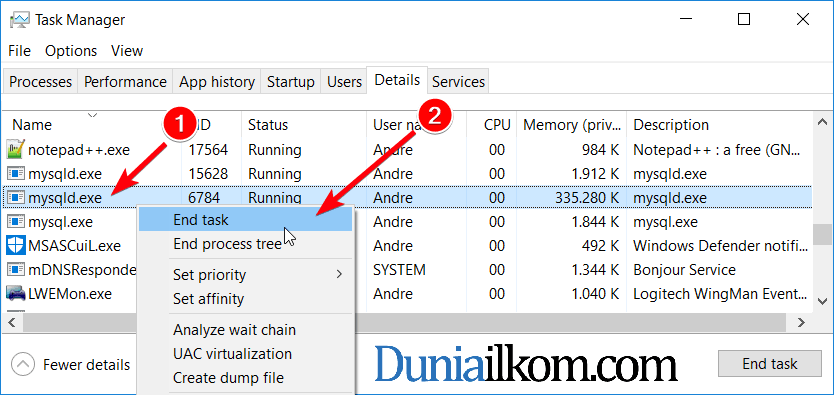
Akan tampil jendela konfirmasi "Do you want to end mysqld.exe?" pilih End process untuk mematikan MySQL Server.
Menjalankan MySQL Server sebagai Windows Service
Windows menyediakan mekanisme "service" untuk aplikasi-aplikasi yang langsung berjalan secara otomatis ketika windows booting. Hal ini dimaksudkan agar kita tidak perlu untuk menjalankan MySQL Server secara manual terus menerus. Aplikasi yang diinstall sebagai "service" ini menggunakan sebagian memory komputer pada latar belakang (background), selama komputer hidup.
Salah satu alasan untuk terus menjalankan MySQL Server sebagai service adalah jika komputer ini akan dipakai sebagai server yang sebenarnya (misalnya untuk keperluan perusahaan).
Jika anda mengikuti tutorial menginstall MySQL di duniailkom, maka MySQL belum berjalan sebagai service, jadi bagaimana jika kita ingin menjalankan MySQL Server sebagai Windows Service? kita akan bahas sesaat lagi.
Jadi MySQL Server yang diinstall sebagai service ini harus dimatikan terlebih dahulu, baru MySQL versi XAMPP bisa dijalankan.
Menginstall MySQL Server sebagai Service
Untuk membuat MySQL Server berjalan sebagai service, buka kembali menu MySQL di Start Menu, lalu pilih MySQL Installer – Community.
Akan terbuka jendela MySQL Installer seperti berikut:
Silahkan klik pilihan Reconfigure untuk mengubah setingan MySQL Server.
Dari jendela yang tampil, terlihat bahwa ini adalah jendela yang sama sewaktu kita menginstal MySQL sebelumnya. Pada jendela pertama ini kita bisa mengubah setingan terkait Type Instalasi dan Jaringan. Saya tidak akan mengubah setingan ini, dan silahkan klik Next.
Pada jendela Accounts and Roles, kita akan diminta untuk memasukkan password root. Password ini harus sama dengan password saat instalasi sebelumnya (jika anda belum mengubahnya). Sama seperti saat menginstall, saya menggunakan "qwerty" sebagai password root, kemudian klik tombol check. Jika password sesuai, silahkan lanjut dengan men-klik tombol Next.
Dan, pada jendela Windows Service inilah kita bisa memilih untuk mengaktifkan MySQL Server sebagai service. Anda juga bisa memilih kotak checklist "Start the MySQL Server at System Startup" agar MySQL server langsung berjalan pada saat komputer hidup. Perhatikan bahwa kita menggunakan MYSQL80 sebagai nama service.
Lanjutkan dengan klik tombol Next.
Pada Jendela Apply Configuration, klik tombol Execute untuk menerapkan konfigurasi. Jika semua berjalan normal, MySQL akan menampilkan jendela akhir, kemudian klik Finish, lalu tutup jendela MySQL Installer.
Proses instalasi MySQL Server sebagai service selesai.
Memeriksa Windows Service untuk MySQL Server
Untuk memastikan bahwa MySQL Server telah berjalan sebagai Windows Service, kita akan menggunakan aplikasi Component Services bawaan Windows. Ketik di kolom search di sebelah Start Menu: "Component Services"
Setelah jendela Component Services terbuka, pada menu kiri, pilih Services (Local), cari MySQL80 pada jendela tengah tampilan ini. Jika ditemui MySQL80 berarti service MySQL Server telah terinstall.
Pada menu di tengah, terdapat 3 tombol: Stop the Service, Pause the service, dan Restart the service. Ketiga tombol ini bisa digunakan untuk menghentikan, menghentikan sesaat (pause), atau menjalankan ulang (restart) service MySQL.
Untuk menguji coba MySQL Server, silahkan lakukan cek melalui MySQL Command Line Client.
Menghapus Windows Service MySQL Server
Untuk menghapus "service" MySQL Server, kita menggunakan cara yang sama dengan menginstall "service", yakni akses kembali file MySQL Installer – Community. Bedanya, kali ini kita menghapus checklist pada jendela Windows Service.
Setelah menghapusnya, Klik tombol Next dan Execute. Kemudian silahkan restart komputer dan Windows tidak akan menjalankan MySQL Server sebagai windows service lagi.
Dalam tutorial ini kita telah mempelajari cara cara menjalankan MySQL Server, untuk mengaksesnya kita akan menjalankan MySQL Client pada komputer yang sama. Ini akan kita bahas dalam tutorial selanjutnya, yakni Cara Menjalankan MySQL Client.


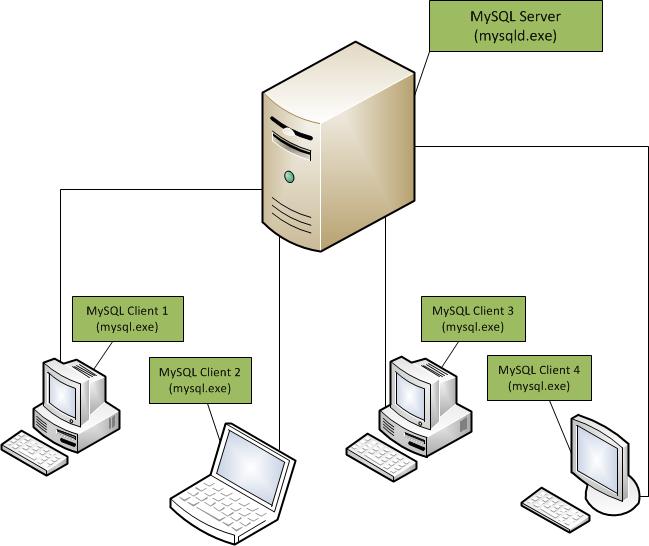
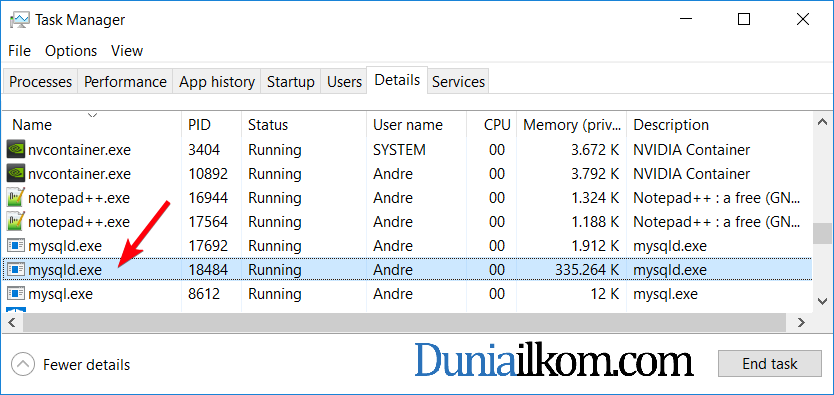
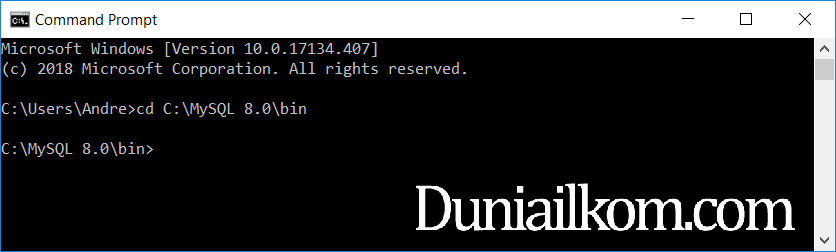
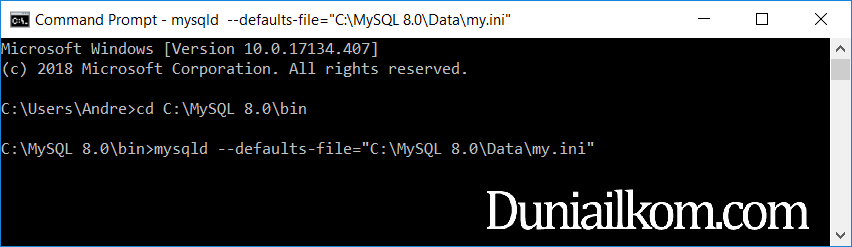
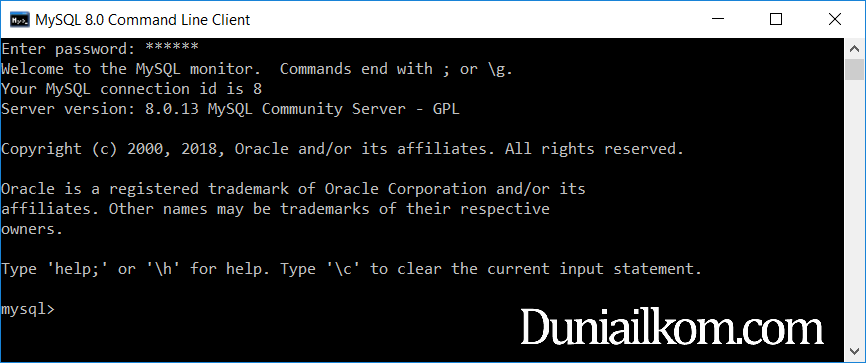
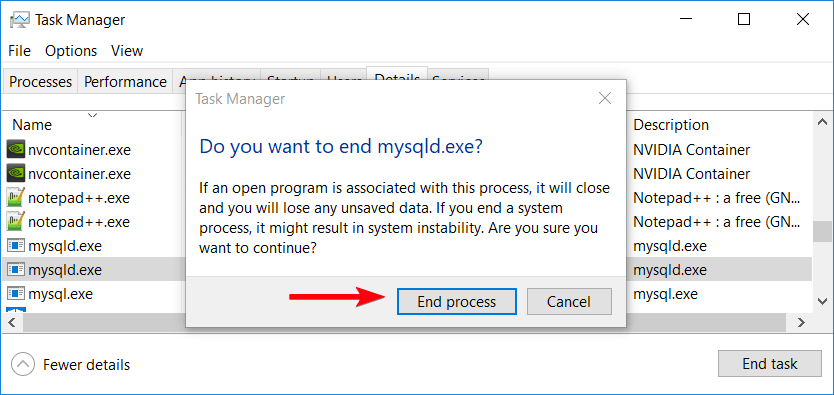
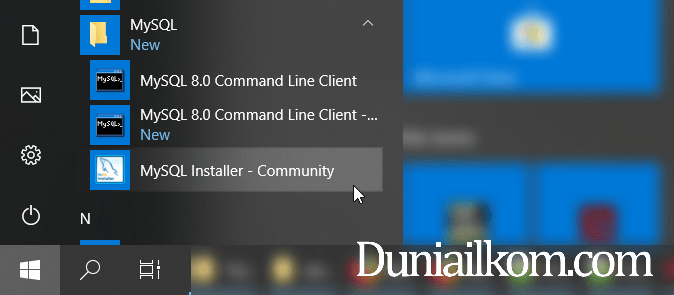
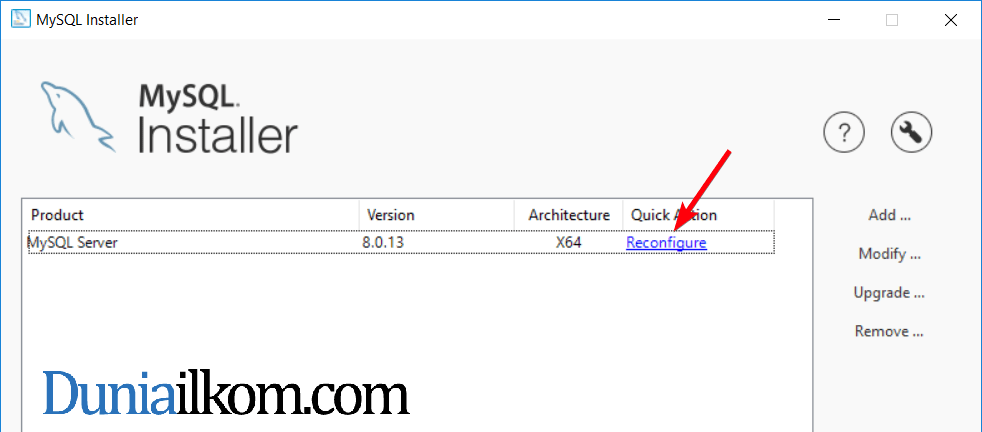
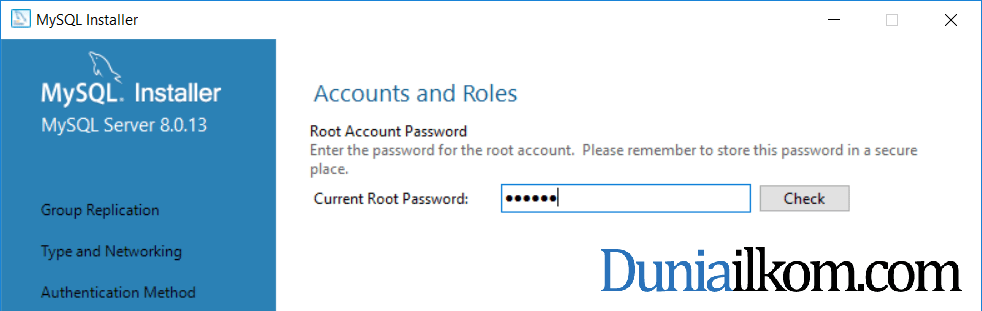
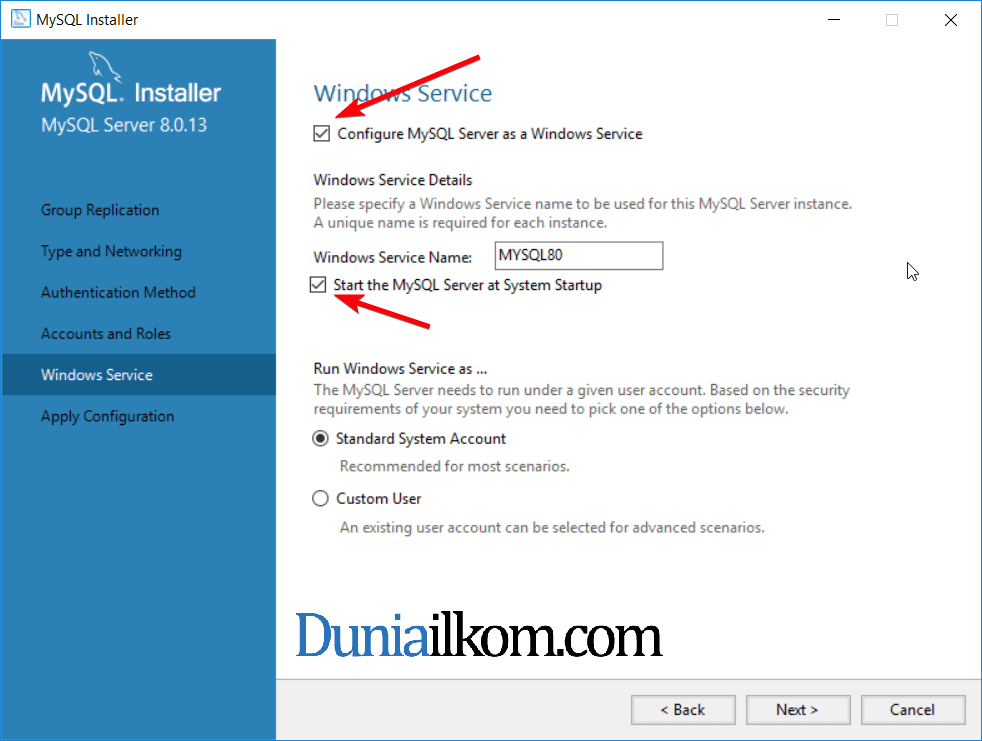
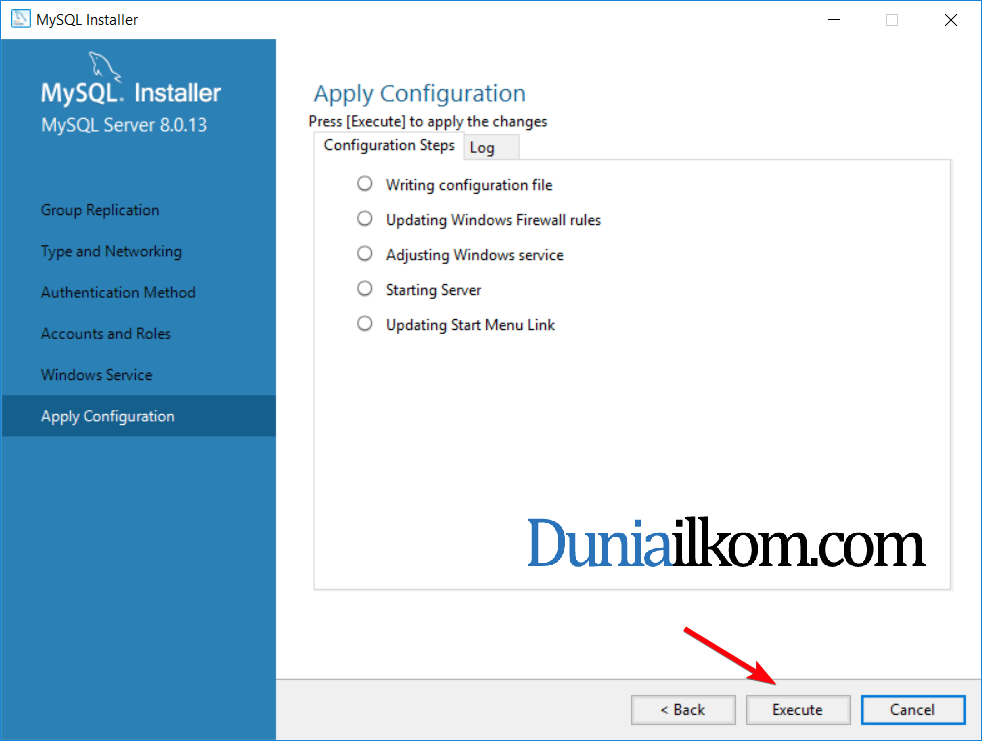
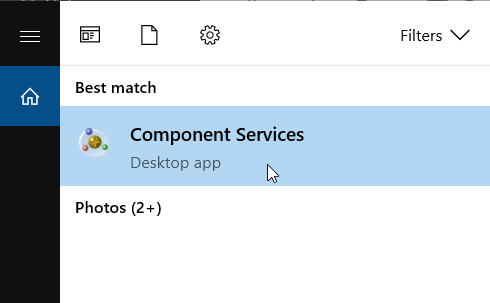
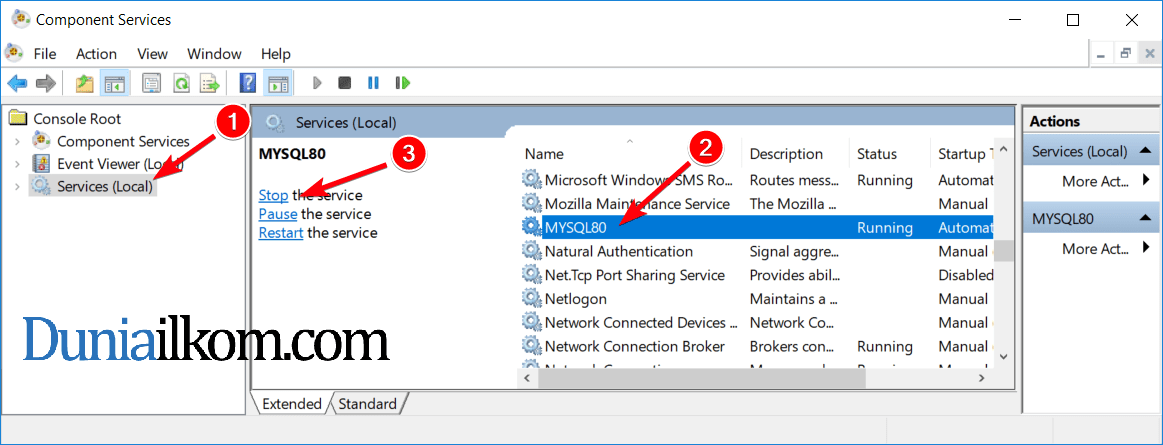
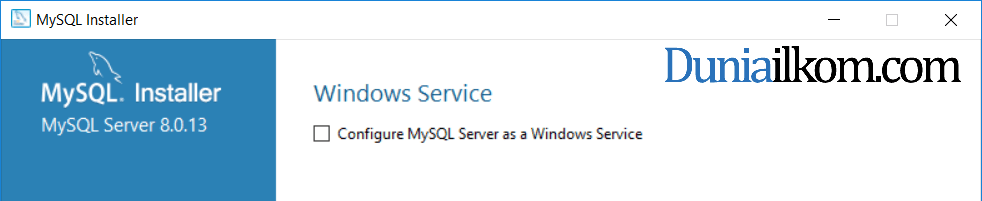
Terimakasih tutorialnya mas, oya kalau saya mau instal XAMPP terus untuk port mysql yang di XAMPP nya bagaimana ya mas ?
Tidak masalah, port MySQL yang ada di XAMPP tetap menggunakan port default MySQL, yakni 3306.
Hanya saja harus dipakai bergantian, tidak bisa bersamaan. Misalnya jika ingin menjalankan MySQL bawaan XAMPP, maka MySQL Server yang diinstall terpisah harus dimatikan dulu.
MySQL Server telah dimatikan. Untuk menjalankannya lagi, lakukan cara seperti pada Menjalankan MySQL Server tanpa service. Tp saya tlh coba hal diatas, pd task manager di tab process dan tab service tdk ada mysql atopun mysqld .lalu saya cek lg di control panel component service ttp tdk ada mysql nya.itu bgmna y aktifkn kmbli mysql dgn atau tanpa service? Trims
Mohon maaf lama balasnya, karena saya sedang mempersiapkan update tutorial untuk menyesuaikan dengan versi terbaru MySQL. Silahkan dicoba ulang dengan penjelasan diatas :)
salam min…
saya sudah berhasil instalasi MySQL 5.6 sesuai dengan tutorial nomor 6 anda..
sampai pada tahap mengaktifkan MySQL Server secara manual, saya gagal padahal sebelumnya MySQL Server sudah pernah aktif di PC saya..
ada pesan sebagai berikut dari CMD,
d:\MySQL 5.6\bin>mysqld –defaults-file="D:\MySQL 5.6\Data\my.ini"
could not open required defaults file: D:MySQL 5.6\Data\my.ini
Fatal error in defaults handling. Program aborted
Mohon Pencerahannya lagi min.. Thank You
Kalau melihat dari penjelasan error, sepertinya MySQL tidak dapat menemukan file my.ini. Apakah ivan ada mengubah lokasi file D:MySQL 5.6\Data\my.ini?
atau bisa dicoba apakah bisa kalau menghilangkan perintah –defaults-file, menjadi: d:\MySQL 5.6\bin>mysqld
mudah2an bisa membantu
1. saya tidak dapat menemukan my.ini/my.cnf
2. dicmd exe yang tampil c:\documents and settings \lets go!> mengapa tampilan dikomputer saya berbeda ?
saya pake windows xp profesional
Kalau untuk windows 8 gimana?
Kebetulan saya belum pernah menginstall MySQL di Windows 8, tetapi menurut saya sebagian besar langkah-langkahnya akan tetap sama, mungkin ada perbedaan untuk lokasi/nama menu di sistem Windows 8.
sama punya saya instal mengikuti cara di atas juga gitu…cari data mqld exe..tak ada……mohon pencerahanya
padahal pertama install tadi mysql server bisa hidup…sekarang kenapa tiba2 tak bisa di aktifkan lagi,
buat mysql cara manual juga cari mysqld.exe di d: juga tak ada…mohon bimbingan kakak
kenapa waktu di ganti cd D:\MySQL 5.6\bin di enter, ada teks the system cannot find the path specified..!
apa maksudnya tu kakak.
kenapa setelah di install mengikuti perintah diatas file server mysqld.exe berada di…easy-webprintEX kakak jadi gmana perintahnya untuk aktifkannya keserver manual nanti…?
Hehe… sepertinya sewaktu install MySQL, folder instalasinya g diedit y gan? jadi masuk ke folder default. Biasanya ke C:/Program Files…
tutorial untuk MySQL yang 5.7 ada ga gan, karena ada hal-hal yang berbeda saat instalasi?
Wah, udah sampai versi 5.7 saja ya… hehe, udah lama g ngikuti versi terbarunya lagi. Ditunggu saja updatenya y gan..
Kak, knpa ga bisa diinstal yah? yg muncul seperti ini "This application requires .NET Framework 4.0. please instal the .NET Framework then run this installer again , ??? harus ada instal aplikasi lain lagi? size versi 3.7 sudah 371 MB
Berarti harus install dulu .NET Framework 4.0. Bisa di download si sini: https://www.microsoft.com/en-us/download/details.aspx?id=17718
Itu kalau di buka dari Mysqld.exe gak perlu dari CMD bisa gak..?
Atau harus dibuka dulu dari CMD baru bisa di buka melalui Mysqld.exe..?
Kalau MySQLya install manual (langsung download dari mysql.com), file mysqld.exe-nya harus jalan dulu mas, karena inilah yang berfungsi sebagai MySQL Server. Caranya menjalankannya bisa dari CMD atau dari menu MySQL di start menu windows. Tapi kalau MySQLnya terinstall dengan program lain seperti dari XAMPP, kita tinggal klik tombol start dari XAMMP Control Panel.
Setelah MySQL servernya jalan, baru MySQL bisa diakses dari CMD atau dari kode program seperti PHP (menggunakan XAMPP)
mas jadi kalau kita mau buka "MySQL" dengan cara manual kita Harus melalui CMDya..?
kalo kita udh instal MySQL trus mau instal XAMPP apa kita perlu instal lagi MySQL dari XAMPP..?
maaf mas nanya lagi nih biar lebih yakin..
kalo kita klik langsung (posisi komputer udh restart setelah di instal dan sudah menjalankan Server denga manual dan di Restart lagi)MySQLD.exe nya apa bisa server nya jalan..? tanpa melalui CMD window lagi.. ^_^
Klik langsung mysqld.exe kadang bisa kadang g mas, kemungkinan dipengaruhi oleh versi MySQL yang digunakan dan versi Windowsnya. Jadi, dicoba aja langsung untuk lebih pasti, hehe…
Sebaiknya tetap install JUGA MySQL dari XAMPP mas, soalnya kalau g ikut diinstall, kita harus mengubah beberapa setingan lagi agar PHPnya bisa 'nyambung' ke MySQL yang diinstall terpisah. Jadi nanti memang ada 2 versi MySQL, yang diinstall terpisah dan bawaan XAMPP. Asal g jalan bersamaan, g ada masalah kok :)
knp gk pke mysql workbench aja???, kan secara tampilan lebih menarik workbench drpd command promp
Hehe, karena saya dulu belajarnya langsung dari cmd jg mas. Kalau untuk interface GUI MySQL memang ada beberapa, seperti workbench. Atau Phpmyadmin juga bisa digunakan. Tergantung kebutuhan saja :)
pdhal workbench sma cmd itu sma2 pke query, jdi klo mas coba pke workbench y adaptasinya gk lama2 kok hehehe
Tergantung kesukaan masing2 mas :)
Tp karena MySQL lebih banyak digunakan bersama PHP, menurut saya lebih pas jika pakai phpMyAdmin. Di phpMyAdmin juga bisa menjalankan query. Selain itu jika web-nya ingin di onlinekan, di web hosting yang tersedia hanya phpMyAdmin, hehe..
Gan saya mau tanya kenapa kok setelah saya install mysql versi 5.7 di windows 8.1 di folder C:/Program Files/MySQL/… kok gak ada folder bin nya ya? cuman ada folder mySQL5.7 installer windows saja.
Mohon maaf gan, saya belum coba MySQL 5.7 di Windows 8 nih, jadi belum bisa bantu jawab. Mungkin ada perbedaan di MySQL versi terbaru.
Trmksh sudah berbagi ilmu, dan ini sangat membantu…
Gan ane mau tanya … ane udah install mysql versi 5.6 tahun 2016 di windows 7 trus ane cek di folder data ko ga ada file my.ini nya ya? so ane ga bisa jalanin tutorial diatas directorya udah ane pake di D spt agan punya … mohon pencerahan nya. terima kasih
Jika lokasi foldernya tidak diubah pada saat instalasi, mungkin bisa berada di C:/Program Files/MySQL/MySQL Server 5.6/ atau C:/Documents and Settings/All Users/Application Data/MySQL/MySQL Server 5.6/Data/
ko pas di cmd nya malah keluar tulisan …………..is not recognized as an internal or external command, operable program o batch file. saya menggunakan windows 8.1 dan mysql versi 5.7. mohon jelasin
Sudah masuk ke dalam folder D:\MySQL 5.6\bin dari cmd-nya? Dan juga pastikan bahwa file mysql.exe memang sudah ada di D:\MySQL 5.6\bin\. Folder ini disetting pada saat instalasi MySQL.
Kalau lokasi ini tidak diubah, kemungkinan besar file mysql.exe, tidak berada di D:\MySQL 5.6\bin
Saya mau bertanya, saya sudah menginstal xampp, kemudian module service di mysqlnya sudah tanda checklist, berarti mysqlnya sudah terinstal, lalu saya tekan start, tidak bisa dijalankan, langsung stop secara otomatis, sehingga saya tidak bisa menggunakan mysql di cmd, mohon berikan solusi terbaiknya tanpa menginstal mysql workbench
Sudah coba test langsung akses mysqlnya mas? sepertinya sudah jalan tuh. Tombol start tidak bisa ditekan karena bentrok dengan mysql server yang jalan sebagai service. Kita tidak bisa menjalankan 2 mysql server di komputer yang sama.
saya punya xampp apa bisa ngikut tutorial ini?
Bisa gan, untuk tahap ini di skip saja, soalnya di XAMPP kita tinggal tekan tombol start di XAMPP Control Panel, MySQL Server udah langsung jalan.
di task manager mysqld terlihat sudah berjalan, tapi ketika saya masuk ke mysql client dan mengisi password root, CMD kok langsung tertutup gmn kang ?
Kemungkinan besar password rootnya salah gan. Coba jalankan MySQL client secara manual dari cmd, bukan dari shortcut yang ada di desktop.
Silahkan buka cmd, cari dimana folder instalasi mysql tersimpan, masuk ke folder bin, lalu login dari sana. Nanti kelihatan pesan errornya (kalau gagal masuk).
saya coba double click mysqld atau mysql dari folder bin, gak mau tampil, langsung tertutup gan?
Bukan di double klik gan, tapi di akses dari cmd seperti yang dibahas dalam tutorial ini. Kalau di double klik memang akan langsung tertutup.
mau nanya mas andre, klo sudah mengikuti tutorial diatas, tetapi saya tetap mengintal MySQL di folder default (C:\), setelah file my.ini saya temukan, lalu lanjut dengan perintah C:\Program Files\MySQL\MySQL Server 5.6\bin>mysqld –default-file="C:\programdata\mysql\mysql server 5.6\my.ini" hasilnya seperti dibawah ini mas :
2016-08-27 13:27:31 0 [Warning] TIMESTAMP with implicit DEFAULT value is deprecated. Please use –explicit_defaults_for_timestamp server option (see documentation for more details).
2016-08-27 13:27:31 0 [Note] mysqld (mysqld 5.6.32) starting as process 4804 …
2016-08-27 13:27:35 4804 [Warning] Can't create test file C:\Program Files\MySQL\MySQL Server 5.6\data\adipermana-PC.lower-test
2016-08-27 13:27:35 4804 [Warning] Can't create test file C:\Program Files\MySQL\MySQL Server 5.6\data\adipermana-PC.lower-test
Lalu setelah itu saya cek di task manager, mysqld.exe tidak ada. Itu masalah nya apa ya mas?
makasi sebelumnya
Saya juga kurang tau error seperti itu gan, mungkin ada masalah di hak akses file drive C. Bisa dicoba dengan menjalankan cmd menggunakan user administrator (klik kanan, pilih run as administrator).
Hehe sudah bisa mas, ternyata hidupin server manual memang gak bisa di pc saya. Seperti solusinya mas diatas, hidupin server pake punya nya xampp baru mau running dan skrg sudah beres. Mau lanjut belajar lagi di web ini. Mantap, lengkap dan detail. Makasi sharingnya mas andre …
Hehe, siip…
ini maksud hidupin server pake punya nya xampp apa ya? soalnya masalah saya sama kaya punya agan. tolong dibantu
atau cuman di start doang di xamp?
Biasanya error seperti ini terjadi jika di komputernya terinstall beberapa aplikasi MySQL. Misalnya satu bawaan XAMPP, satu lagi diinstall terpisah. Sebaiknya pakai salah satu saja agar tidak bentrok.
Kalau pakai XAMPP, tinggal klik tombol start saja, tidak perlu diakses manual dari cmd windows.
tadi udah saya run xampp nya min. tapi malah gak bisa jalan xamppnya. saya cari2 di google katanya port nya gak boleh sama antara port xampp dan mysql. saya ubah portnya xampp yang awalnya 3306(samadengan port mysql) jadi 3307 di file my.ini nya xampp bisa
mau tanya lagi, kalo lewat xampp gak papa kan mysqlnya? ribet kalo pake aplikasi bawaan xampp.
edit->ribet kalo pake cmd. gampangan xampp, tinggal klik
G ada masalah, pakai MySQL bawaan XAMPP juga bisa dan memang lebih praktis.
Namun sekarang yang di dalam XAMPP sudah bukan MySQL lagi, tapi MariaDB. Meskipun begitu, seluruh perintahnya identik dan sama dengan MySQL.
Mas mau nanya kalo mysql server sama phpmyadmin di xampp itu bedanya apa ya mas? maaf baru mau coba belajar2 mysql server hehehe
Sama saja kok, XAMPP adalah aplikasi yang membundle Web Server Apache, Database Server MySQL (atau MariaDB), File Server FileZilla, Email Server Mercury, dll ke dalam 1 kali instalan. Jadi isinya sama saja dengan MySQL Server ini.
mas mau nanya sy instal dari awal itu di direktori C..trus saya mau buka tapi di cmdnya masih gini, solusinya gimana mas?
C:\Program Files\MySQL\MySQL Server 5.7\bin>mysqld –defaults-file="C\ProgramData\MySQL\MySQL Server 5.7\my.ini"
mysqld: [ERROR] Could not open required defaults file: C:\Program Files\MySQL\MySQL Server 5.7\bin\C\ProgramData\MySQL\MySQL Server 5.7\my.ini
mysqld: [ERROR] Fatal error in defaults handling. Program aborted!
Saya kurang tau juga apa penyebabnya. Bisa coba uninstall kemudian install kembali ke drive lain, seperti ke drive D.
Om, MySQL kok nggak bisa berjalan di win 8.1 saya yaa om, baru diinstall bisa om, ketika direstart nggak berjalan lg om..
Mungkin bentrok atau sudah jalan otomatis di background (akan error jika ada 2 mysql server yang jalan secara bersamaan)
min, di mysql versi 5.7 gak bisa milih partisi pas nginstall. itu gimana ya? terus partisinya juga penempatanya jadi beda sama yang diposting lu min. mending admin buat link download sendiri sesuai dengan versi yang diposting lu min. itu cuman saran aja
Sebenarnya ada, sewaktu install pilih "Costum", kemudian pilih link "Andvanced Options" di MySQL 5.7. Tapi memang proses instalasi MySQL sekarang sudah terlalu ribet, plus ukuran filenya sangat besar (400MB). Di buku MySQL Uncover yang sedang saya tulis, saya lebih memilih menggunakan MariaDB bawaan XAMPP.
Tp terimakasih untuk usulnya, nanti akan saya lengkapi dengan link untuk versi MySQL yang sesuai dengan artikel ini, atau membuat artikel baru untuk instalasi MySQL 5.7.
min, perbedaan mysql yang asli sama mysql di XAMPP itu apa ya?
Secara umum tidak ada perbedaan. MySQL yang ada di XAMPP itu juga diambil dari MySQL yang ada di web resmi http://mysql.com.
Hanya saja untuk versi XAMPP terbaru sudah tidak menggunakan MySQL asli, tapi "cloningan MySQL", yakni MariaDB. Untuk penggunaan standar, tidak ada perbedaan mendasar antara MySQL dengan MariaDB.
Bro, thanks banget tutorialnya, ane pemula yg beljar desain web dari 0 di web ini, ane baca dan prakatekan semua mulai dari html, css, php, skarang ane sampai di mysql. Ane mau nanya bro, kalau kita menggunakan my sql dari xampp apa kita juga harus menjalankan sql server dan client dengan cmd?(ane pakai xampp v.5.6.36 yang ane download dri link di tutorial instalasi xammp)
Tidak perlu, jika menggunakan XAMPP, cukup tekan tombol Start di XAMPP Control Panel untuk menjalankan MySQL Server. Meskipun dengan cara manual ini juga bisa…
Tapi kalau MySQL Client tetap menggunakan cmd, atau pakai phpmyadmin
wah.. web ini benar-benar lengkap dan membantu.
Tapi masih bingung gan MySQL Server sama MySQL Client itu beda ya gan? terus phpmyadmin itu buat apanya ya..? maaf gan masih noob
Untuk perbedaan antara MySQL Server dan MySQL Client sudah ada di bagian atas tutorial ini, boleh dibaca2 lagi.
Kalau phpmyadmin itu termasuk MySQL Client berbasis web, tinggal klik2 saja databasenya sudah jadi. Tapi untuk pemula sebaiknya belajar perintah dasar2 dulu dari CMD Windows, setelah itu baru masuk ke phpmyadmin.
Mas Andre, saya bisa menjalankan kan server di aplikasi mysQL 5.0, untuk client saya menjalankannya di dos cmd.
Nah pertanyaan saya, saya ingin membalikkan ke adaanya, jalankan server di cmd , tapi gak bisa, padahal sudah sesuai cara diatas yaitu stelah …bin>mysqld -defaults-files="C:\program files\mysql\mysql server 5.0\data\my.ini"
Kenapa gagal melulu???
Pas saya cek di folder nya, hanya ada mysql.exe di folder bin, sedangkan di folder data tidak ada mysqld nya???
Dan mysql versi 5.0 ini lebih sedikit gordennya, yaitu , bin, data, scripts, share.
Bahkan di cek didalam folder satu persatu jauh berbeda dengan yg seperti contoh diatas…
Saya ingin download tapi Windows saya 32bit..
Tolong jelaskan pertanyaan yg panjang ini!!
Bisa jawab lewat email [email protected]
Terimakasih mas
Kalau pakai "bin>mysqld" saja bisa g (tanpa tanda kutip)? tidak perlu tambahan -defaults-files="C:\program files\mysql\mysql server 5.0\data\my.ini"
Seingat saya posisi mysqld.exe tetap ada di folder bin, bukan di folder data. Yang ada di folder data hanya file my.ini, dan itup pun hanya ada di versi terbaru (MySQL 8)
Kak kalo windows service nya engga bisa diklik next gimana yah cara nya biar bisa ngulang lagi dari awal,biar bisa diklik next?
Bagaimana cara menghapus file MySQL
cara mengetahui password di mysql
kalau kita menggunakan mysql versi terbaru itu pengaturan mysql versi lama yg sudah kita buat kira kira berubah jg tidak min ?
izin copy, admin.
Mas, mau nanya untuk mematikan mysql server gimana?
Mas Andre, kenapa pas saya mau maasuk ke server cmdnya malah stuck dan bahkan gak keluar tulisan error sama sekali cuma stuck saya ndak bisa diketik apa apa? tolong dijawa mas