Seperti yang telah kita bahas pada 2 tutorial sebelumnya, untuk menjalankan kode program Pascal kita harus menggunakan aplikasi yang dinamakan compiler pascal. Terdapat 2 alternatif pilihan, menggunakan aplikasi Free Pascal atau menggunakan Turbo Pascal dengan bantuan DOSBox.
Karena proses instalasi Free Pascal adalah yang paling mudah, maka saya akan membahasnya terlebih dahulu. Jika anda ingin menggunakan Turbo Pascal, silahkan lanjut ke tutorial berikutnya.
Pada tutorial belajar pascal kali ini kita mendownload dan menginstall compiler Free Pascal ke dalam sistem operasi Windows.
Mendownload Free Pascal
Aplikasi Free Pascal bisa didapat secara gratis melalui situs resminya pada alamat http://freepascal.org. Untuk mengunduh aplikasi ini, klik menu Download pada bagian atas situs.
Di halaman download, kita akan memilih sistem operasi yang digunakan. Pilihan yang ada cukup banyak. Untuk sistem operasi Windows, setidaknya terdapat 2 pilihan:
- Intel/i386 -> Windows 32-bit (and a cross-compiler ARM/MIPS/i386-Android)
- AMD64/Intel 64/x86_64 -> Windows 64-bit
Jika anda menggunakan sistem 64-bit, mungkin akan memilih pilihan kedua. Namun pilihan ini bukanlah berisi compiler Free Pascal namun sejenis aplikasi tambahan untuk mengkonversi hasil compiler Free Pascal 32-bit ke 64-bit. Singkatnya, pilihan kedua bukanlah yang kita butuhkan.
Yang akan kita pakai adalah link pertama, yakni Intel/i386 -> Windows 32-bit (and a cross-compiler ARM/MIPS/i386-Android). Compiler Free Pascal 32-bit ini berjalan sempurna di sistem 64-bit maupun 32-bit, termasuk Sistem Operasi Windows terbaru, yakni Windows 10. Cari link ini lalu klik.
Langkah selanjutnya, pilih alamat mirror untuk memulai proses download. Anda bisa memilih alamat manapun, kali ini saya menggunakan mirror dari SourceForge:
Pada halaman SourceForge, tinggal klik link seperti gambar diatas untuk mendownload aplikasi Free Pascal. Atau Jika anda menggunakan Windows, bisa juga langsung mendownloadnya melalui link berikut: https://sourceforge.net/projects/freepascal/files/latest/download
Aplikasi Free Pascal berukuran sekitar 38 MB. Pada saat tutorial ini direvisi pada Juni 2018, versi terakhir Free Pascal adalah versi 3.0.4.
Free Pascal tersedia untuk berbagai sistem operasi populer seperti Windows, Linux dan Mac OS. Dan juga bisa dijalankan untuk perangkat yang 'tidak lazim' seperti Nintendo DS, Nintendo Wii, dan Game Boy Advance.
Cara Instalasi Free Pascal
Secara garis besar, proses instalasi Free Pascal mirip dengan aplikasi lainnya, namun saya menambahkan beberapa setingan opsional agar pembuatan kode program dengan Free Pascal lebih user friendly.
Dalam tutorial ini saya menggunakan sistem operasi Windows 7 64-bit. File Free Pascal yang saya unduh bernama fpc-3.0.4.i386-win32.exe. Kemungkinan besar nama file yang anda dapati akan sedikit berbeda, terutama jika terdapat versi baru.
Setelah file instalasi Free Pascal tersedia, silahkan double klik file tersebut untuk memulai proses instalasi.
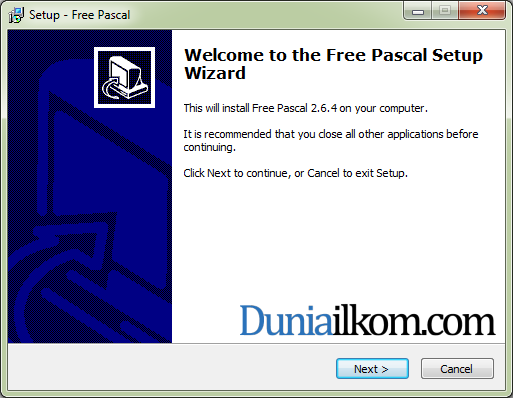
Pada jendela "Welcome to the Free Pascal Setup Wizard", klik Next untuk melanjutkan.
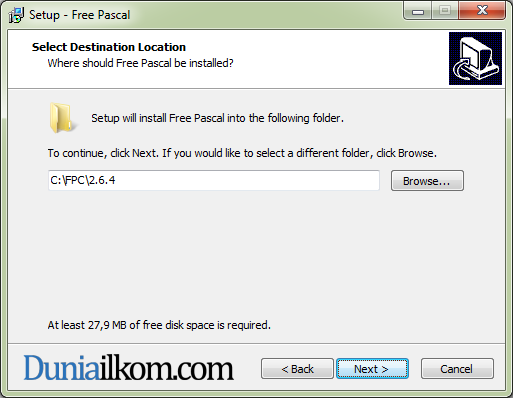
Jendela kedua "Select Destination Location", kita bisa mengatur lokasi folder instalasi Free Pascal. Secara default, folder yang akan digunakan berada di C:\FPC\2.6.4. Anda bisa mengubah lokasi folder ini agar mudah diakses, seperti C:\FreePascal, atau C:\Pascal. Pemilihan lokasi ini tidak berpengaruh apa-apa ketika menjalankan aplikasi nantinya.
Kali ini saya akan membiarkan lokasi default pada C:\FPC\2.6.4. Klik Next untuk melanjutkan.
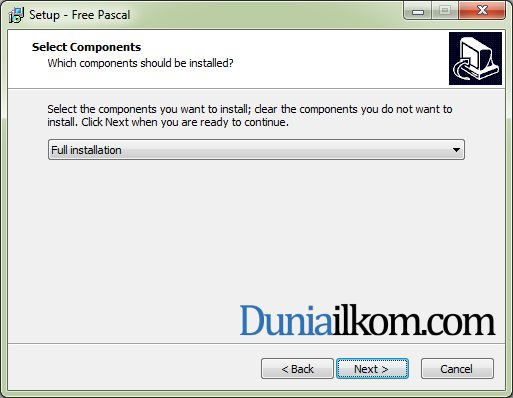
Jendela ketiga adalah "Select Components". Pada bagian ini kita bisa memilih jenis instalasi Free Pascal, yakni Full Instalation, Minimum Instalation atau Custom Instalation. Apabila anda tidak memiliki masalah dengan kapasitas harddisk, saya menyarankan menggunakan pilihan default: Full Instalation. Klik Next untuk melanjutkan.
Ukuran folder Free Pascal setelah proses instalasi berkisar sekitar 150 MB.
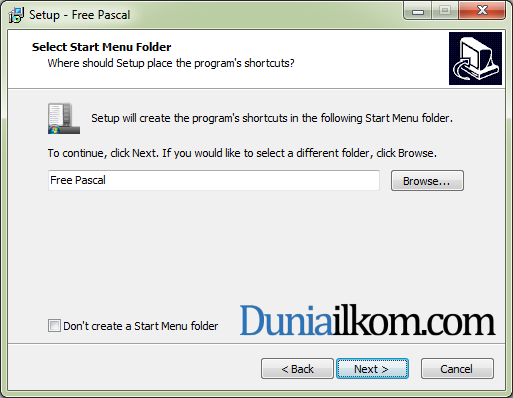
Jendela berikutnya adalah "Select Start Menu Folder". Pada bagian ini kita bisa mengubah nama shortcut Free Pascal sewaktu diakses melalui Start Menu. Saya membiarkan pilihan yang ada dan klik Next.
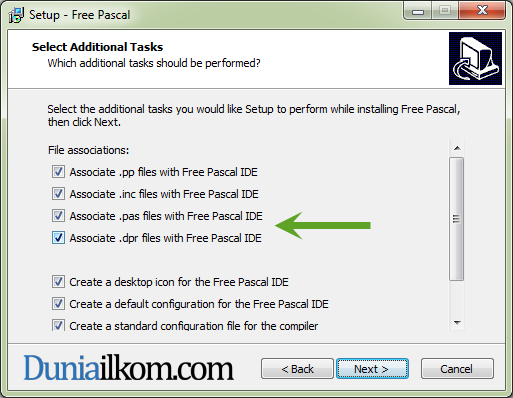
Jendela "Select Additional Tasks" berguna untuk mengatur beberapa konfigurasi seperti file assosiation, membuat shortcut, dan konfigurasi compiler. Khusus pada menu file assosiation, terdapat pilihan untuk men-checklist Associate .pas files with Free Pascal IDE dan Associate .dpr files with Free Pascal IDE.
Extension .pas adalah extension file yang digunakan untuk membuat kode program pascal. Sebagai contoh, kode program untuk menghitung luas segitiga bisa diberi nama luas_segitiga.pas, atau segitiga.pas.
Dengan memilih pilihan Associate .pas files with Free Pascal IDE, maka ketika kita men-double klik file tersebut dari Windows Explorer, kode program akan langsung ditampilkan di dalam Free Pascal. Anda boleh memilih pilihan ini agar lebih mudah ketika mengedit kode program. Klik Next untuk melanjutkan.
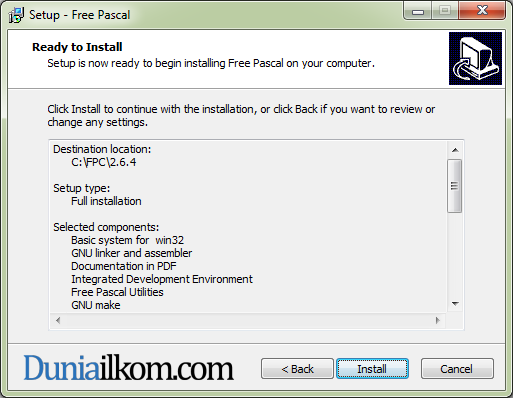
Jendela terakhir adalah "Ready to Install". Pada bagian ini akan diperlihatkan pilihan-pilihan konfigurasi yang telah dipilih. Jika semuanya sesuai, klik tombol Install untuk memulai proses instalasi.
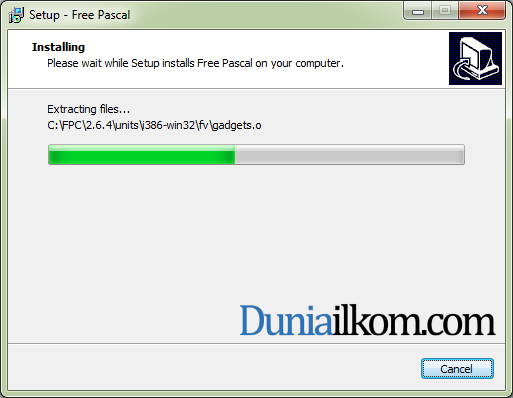
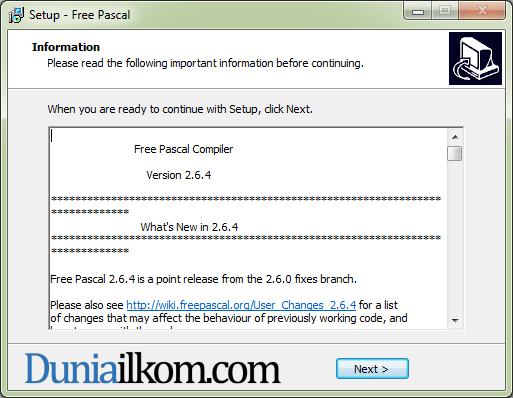
Tergantung kecepatan komputer, proses instalasi akan berjalan beberapa saat. Jika sudah selesai, akan tampil jendela "Information". Jendela ini berisi informasi mengenai versi Free Pascal dan fitur-fitur baru yang ditambahkan. Klik Next untuk melanjutkan.
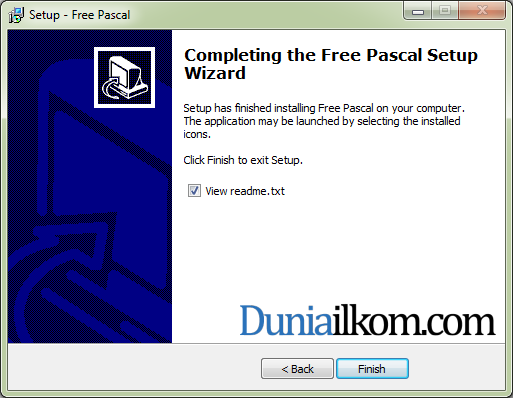
Jika jendela "Completing the Free Pascal Setup Wizard" telah tampil, maka proses instalasi Free Pascal sudah selesai. Klik Tombol Finish untuk mengakhiri.
Apabila anda langsung menuju tampilan desktop, akan terlihat sebuah shortcut bernama Free Pascal IDE. Silahkan double klik icon ini untuk menjalankan aplikasi Free Pascal.

Sampai disini, aplikasi Free Pascal telah terinstall dengan sempurna, dan anda bisa mulai membuat kode program pascal. Jika anda pernah menggunakan Turbo Pascal sebelumnya, terlihat tampilan Free Pascal sama persis dengan Turbo Pascal (kecuali tambahan gambar artwork "FPC" yang cukup mempesona).
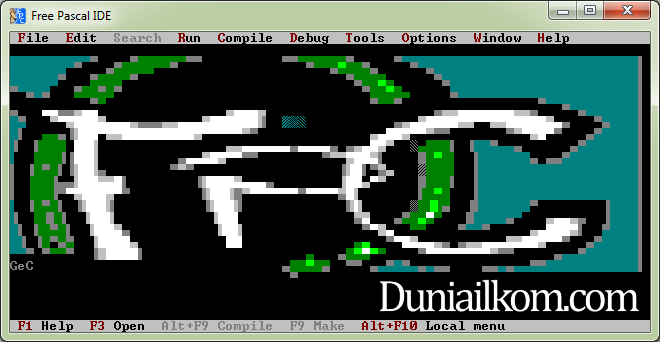
Akan tetapi, seperti yang terlihat, jendela aplikasi Free Pascal dan font yang digunakan cukup kecil. Saya akan melakukan beberapa setingan agar tampilan Free Pascal lebih user friendly.
Mengubah Ukuran Jendela Free Pascal
Hal pertama yang ingin saya lakukan ketika pertama kali menjalankan Free Pascal adalah memperbesar ukuran jendela aplikasi. Namun tidak seperti jendela aplikasi pada umumnya, kita tidak bisa memperbesar jendela Free Pascal menggunakan tombol maximize maupun dengan menyeret (drag) sisi tepi jendela. Jendela Free Pascal mirip dengan aplikasi Command Prompt (cmd) Windows, sehingga perlu pengaturan khusus untuk hal ini.
Untuk mengatur ukuran aplikasi, klik kanan pada bingkai atas jendela, lalu pilih Properties.
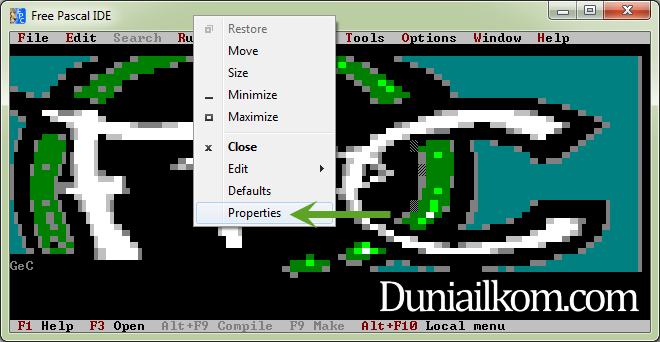
Pada jendela Properties ini, klik tab Layout. Bagian layout terdiri dari 3 pilihan: Screen Buffer Size, Window Size, dan Window Position.
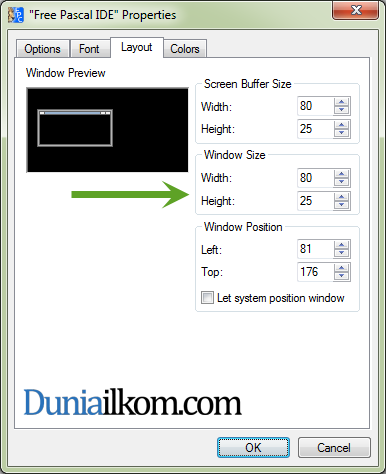
Setingan Window Size inilah yang bisa digunakan untuk memperbesar tampilan jendela. Menu height untuk mengatur tinggi jendela dan menu width untuk mengatur lebar jendela. Satuan yang digunakan adalah "character cells", yakni satuan panjang karakter.
Secara default, ukuran yang digunakan adalah 80 karakter untuk width, dan 25 karakter untuk height. Anda bisa mencoba mengubah kedua nilai ini. Setelah melakukan beberapa kali percobaan, saya menggunakan ukuran width=140, dan height=55. Klik tombol OK untuk mengubah pengaturan. Setelah itu tutup Free Pascal dan jalankan kembali agar posisi menu menyesuaikan dengan tinggi jendela.
Setelah ukuran jendela aplikasi Free Pascal cukup besar, muncul masalah baru, ukuran font terasa terlalu kecil. Untungnya, hal ini juga bisa diubah dengan mudah.
Mengubah Ukuran dan Jenis Font Free Pascal
Untuk mengatur ukuran dan jenis font Free Pascal, kita menggunakan cara yang sama ketika mengubah ukuran jendela. Kembali klik kanan pada jendela bagian atas dan pilih Properties. Kali ini pilih tab Font.
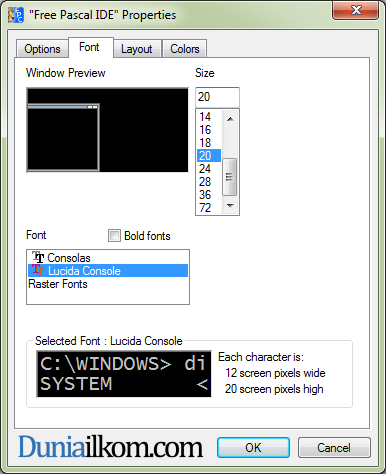
Pada bagian Font, kita bisa mengubah ukuran font dari menu Size, dan jenis font dari menu Font. Setelah beberapa kali percobaan saya memutuskan menggunakan jenis Font Lucida Console dengan ukuran font 20. Klik Ok untuk menerapkan setingan dan restart Free Pascal.
Ketika anda mengubah jenis dan ukuran font, kemungkinan besar ukuran jendela juga ikut berubah (karena jendela aplikasi menggunakan satuan yang bergantung kepada besar font). Silahkan atur ulang ukuran jendela agar lebih sesuai.
Menambahkan File Help untuk Free Pascal
Setingan opsional terakhir yang bisa dilakukan adalah menambahkan file help ke dalam Free Pascal. File help biasanya diperlukan jika anda membutuhkan referensi tambahan mengenai cara penggunaan sebuah fungsi atau aturan penulisan Pascal.
Apabila menggunakan Turbo Pascal, file help sudah langsung tersedia, namun Free Pascal memutuskan untuk tidak menambahkan file help agar ukuran aplikasi tidak terlalu besar.
Perlu juga diketahui bahwa file help ini menggunakan bahasa inggris. Apabila anda belum terlalu paham bahasa inggris, dan belum butuh mendalami aturan penulisan pascal, tidak perlu menambahkan file help ini.
Untuk menjalankan file help, anda bisa menekan tombol F1 dari dalam aplikasi Free Pascal. Jika belum melakukan apa-apa, akan tampil keterangan bagaimana cara menambahkan file help ini.
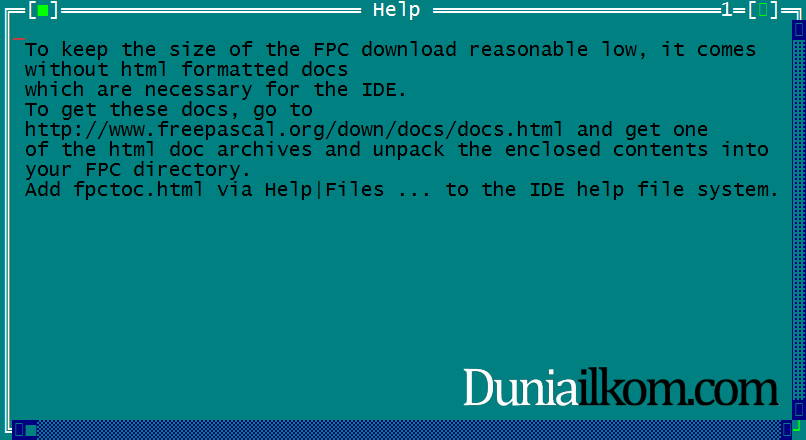
Sesuai dengan perintah yang ada, kita harus mendownload file help dalam format HTML dari alamat http://www.freepascal.org/down/docs/docs.var. Anda juga bisa mendownloadnya langsung dari alamat berikut: http://sourceforge.net/projects/freepascal/files/Documentation/2.6.4/doc-html.zip/download. File help tersebut di compress dalam bentuk zip berukuran sekitar 15 MB, bernama doc-html.zip.
Setelah file help tersedia, berikutnya cari folder instalasi Free Pascal. Jika menggunakan lokasi default, file instalasi berada di drive C di dalam folder FPC\2.6.4\. Di dalam folder inilah seluruh file aplikasi Free Pascal berada. Jika anda perhatikan, di dalam folder ini terdapat folder doc yang berisi file help dalam format pdf.
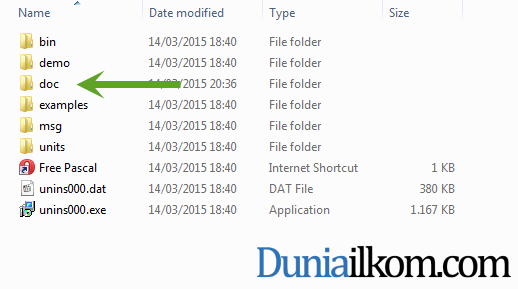
Unzip file help yang baru saja kita download tadi ke dalam folder FPC\2.6.4\doc\. File help ini berisi ribuan halaman HTML, sehingga akan membutuhkan waktu beberapa saat untuk men-uncompress seluruh file. Apabila sudah selesai, akan terdapat folder doc yang berisi seluruh file help dalam format HTML. Agar tidak membuat bingung, anda bisa mengubah nama folder ini menjadi doc_html (folder dari zip, bukan folder doc bawaan Free Pascal)
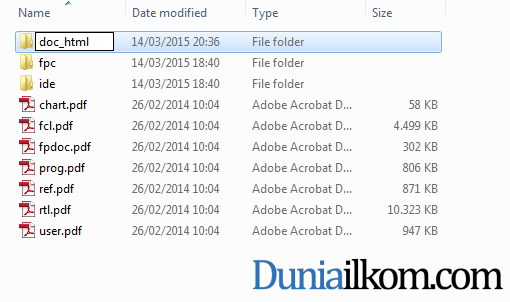
Langkah selanjutnya adalah memberitahukan keberadaan file help ini kepada aplikasi Free Pascal. Caranya, jalankan Free Pascal, pilih menu Help -> Files…. Pada jendela "Install Help Files", klik New, lalu cari folder doc_html yang kita tambahkan sebelumnya.
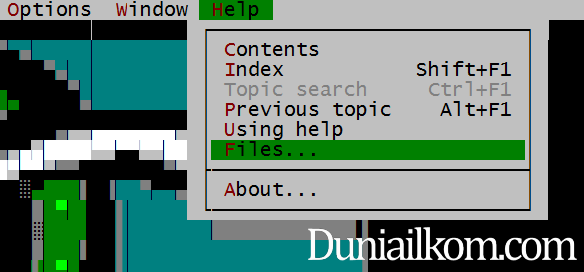
Apabila anda baru pertama kali menggunakan aplikasi DOS, menelusuri file dan folder mungkin sedikit membingungkan.
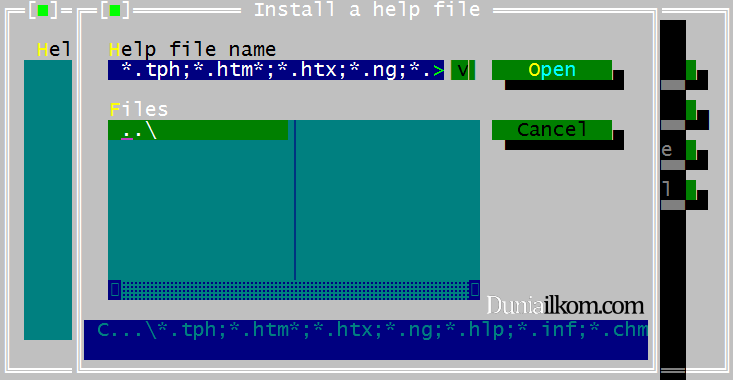
Tanda "../" digunakan untuk naik 1 folder. Silahkan double klik tanda "../" sebanyak 3 kali untuk naik 3 folder keatas, jika anda melakukannya dengan benar, akan terlihat struktur folder seperti yang ada pada folder C:\FPC\2.6.4.
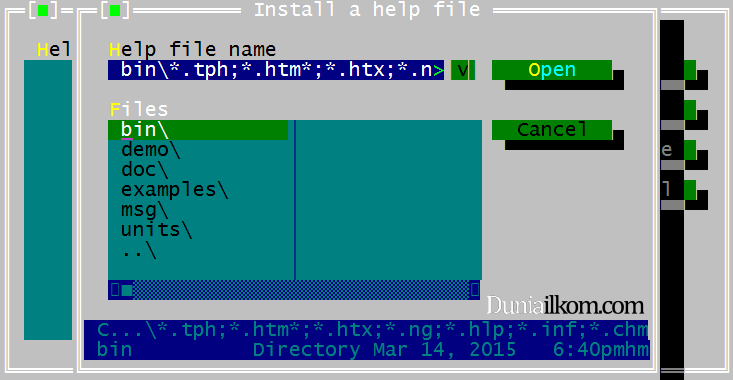
Kemudian double klik folder doc, pilih folder doc_html, kemudian pilih file fpctoc.html dan klik Open.
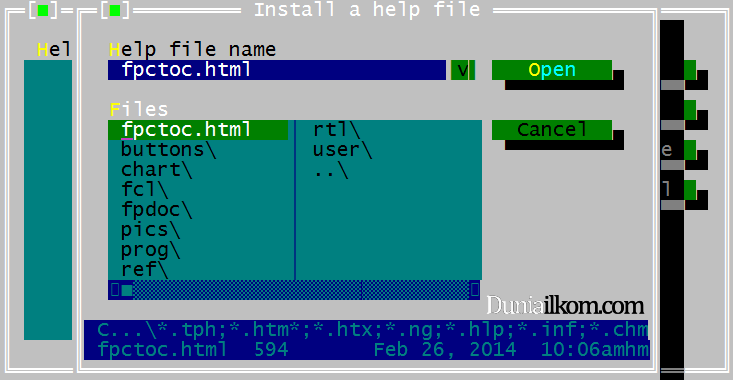
Pada jendela konfirmasi yang tampil, pilih Yes dari pertanyaan "Create keyword index from help file?". Proses meng-index file help akan mulai berjalan. Karena banyaknya file HTML yang ada, proses ini mungkin akan berlangsung beberapa menit. Silahkan anda tunggu sejenak, atau membuat secangkir kopi :)
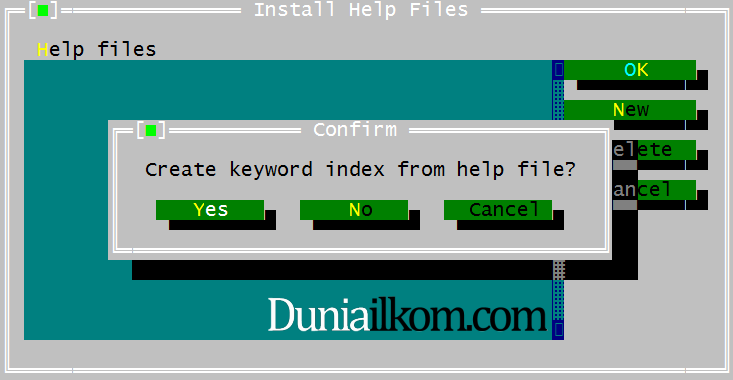
Setelah proses index selesai, Klik OK dan file help telah terintegrasi di dalam Free Pascal. Untuk mengujinya, silahkan tekan tombol F1, dana anda akan melihat tampilan index help yang bisa digunakan sebagai referensi untuk membuat program dengan pascal.
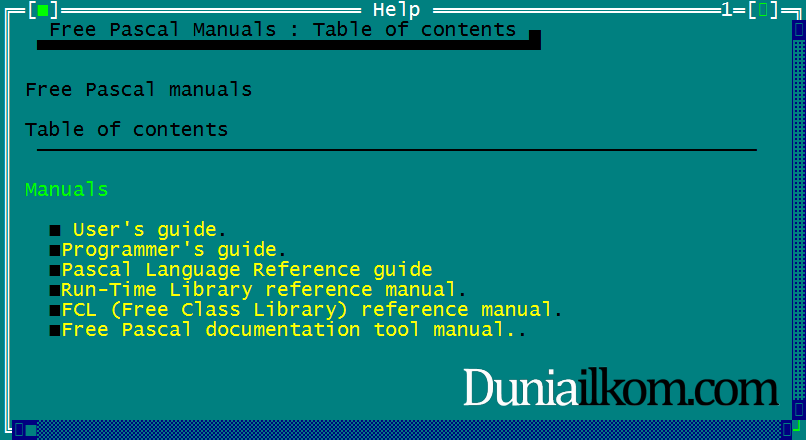
Sepanjang tutorial belajar Pascal di duniailkom ini, saya akan menggunakan aplikasi Free Pascal. Namun jika anda memutuskan menggunakan compiler Turbo Pascal 7, atau ingin mencicipi aplikasi yang melegenda ini, silahkan ikuti tutorial selanjutnya: Cara Menginstall Compiler Turbo Pascal 7.

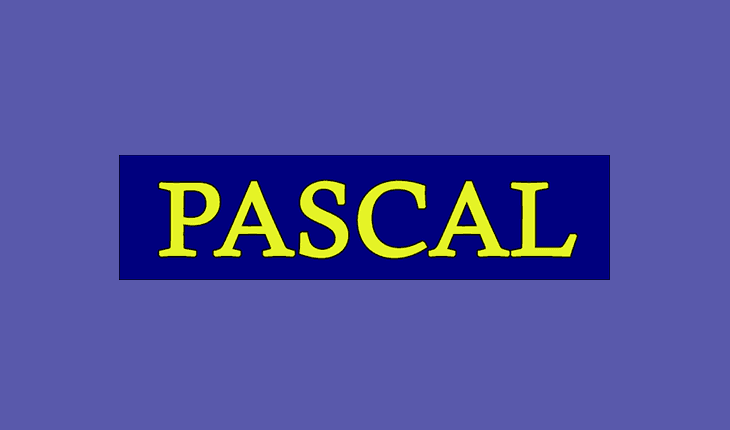
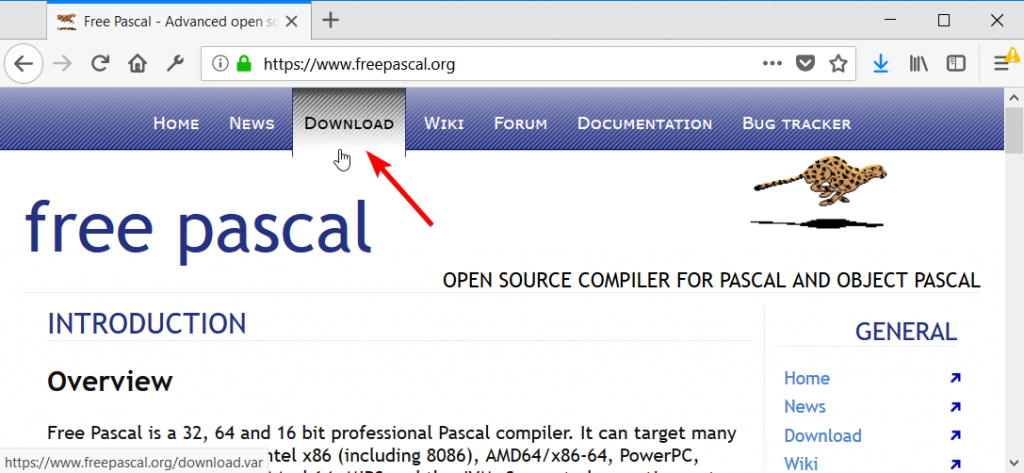
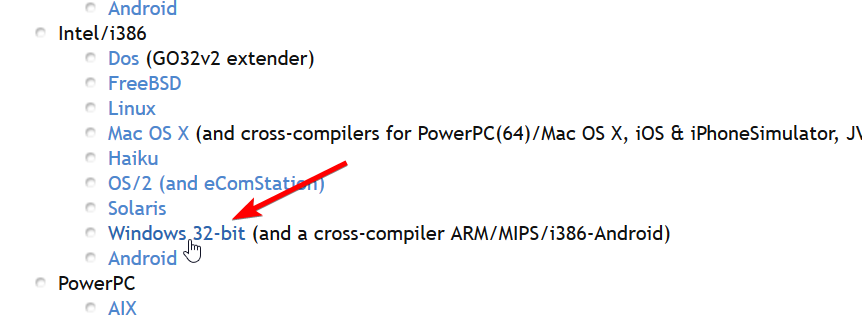
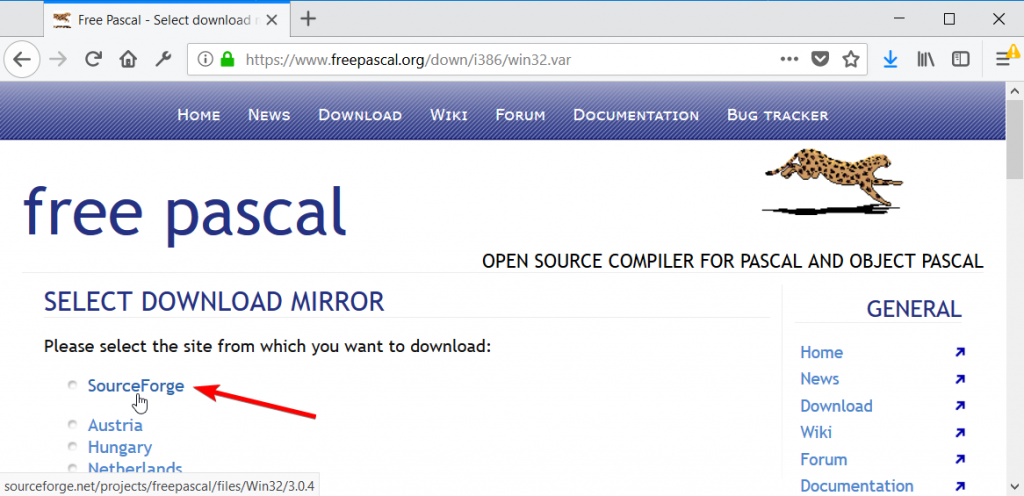
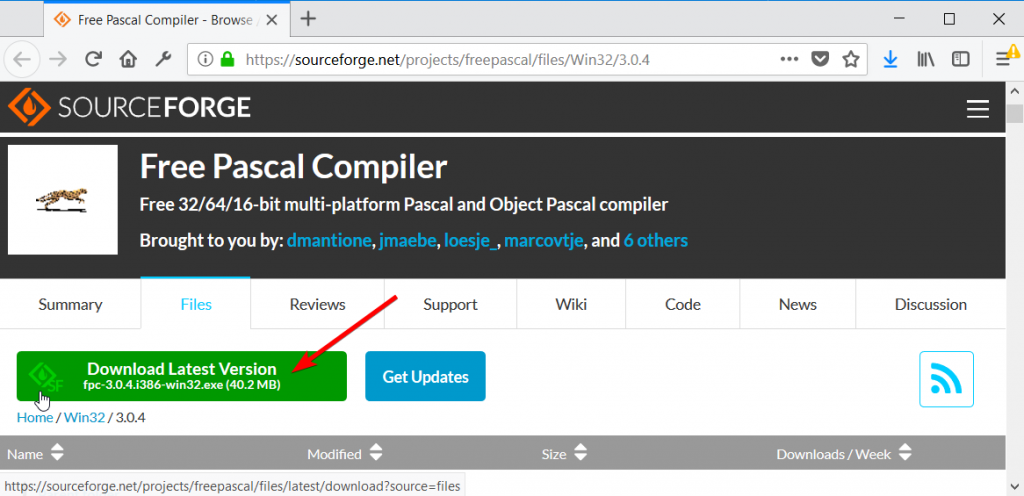
mlam min, saya baru mau belajar pascal nih min. Mau tnya donk min ane udh ikutin tutorial 3 ini tpi ko pas mau ubah window sizenya gbsa ya, stelah ane ubah ane close trus ukurannya balik lgi ke 80/ 25 knpa ya min
Untuk mengatur jendelanya memang g bisa diprediksi gan (setidaknya di komputer saya jg demikian).
Waktu pertama kali coba juga seperti itu, tapi beberapa saat kemudian dah besar lagi… g tau apa penyebabnya…
coba buka pascal dengan mode run as admin, lalu lakukan langkah seperti di atas
terima kasih ya Min. semua tutorial nya sangat membantu ^^
Sama2, senang bisa bermanfaat :)
Min Klo misalnya file helpnya gak dikasih bisa gak ya>? masalahnya Waktu di installnunggu nya lama trus kagak ke detect. @nasib
Kalau g bisa, g masalah kok gan, tinggalin aj. G ngaruh apa2 kok, semua programnya akan tetap jalan walaupun tanpa file help :)
gk jadi min udah tau caranya …terima kasih min infonya bermafaat
Saya mau tanya kalau misalnya menginstall ke mac itu gimana? Sebelumnya terima kasih.
Wah, kalau di Mac saya belum pernah coba sis. Tapi coba lihat link downloadnya di http://www.freepascal.org/download.var. Saya lihat ada file installer untuk Mac OS
Makanya ngopi dlu, baru fokus sama tutornya wkwkw
mo nanya gan .kalo pascal ini biasadi pake buat hack ?
Hehe… saya belum pernah coba tu gan, g tau bisa atau g.
Kak mau nanya, free pascal bisa di install di android gak? Kalo bisa, speknya harus kayak gimana kak? Makasih sebelumnya :)
Saya belum pernah coba dan cari gan. Mungkin ada. Tp ngoding di smartphone atau tablet akan sangat ribet. Sebaiknya pakai laptop atau komputer saja (yang memiliki keyboard fisik & mouse)
kalo di android pascalgui
Min, kok wktu saya install free pascal harus select a path where android NDK files are located, nyarinya dimana ya? Please bantu
saya kurang ngerti kalo di pc pake fpc ada yang error
MIN, BIKIN TUTOR BELAJAR BAHASA C DONK. TERIMA KASIH
Request ditampung y gan, mungkin akan ke C setelah tutorial pascal ini selesai…
Maaf min mau nanya
Stlah kita buat program pascal dan udah di compile mnjadi exe
So gmn cara mnjalan nya tanpa harus mlalui pascal
Dgn kata lain udah bisa di instal/dijlnkan di semua kompi tanpa ad program pascalnya
Mksh min
Mklum untk pascal msh newbie
Biasanya main di VB
Tinggal klik file .exe itu saja gan, contohnya bisa kesini: https://www.duniailkom.com/tutorial-belajar-pascal-cara-menjalankan-kode-program-pascal-membuat-file-exe/
Berarti kalau menggunakan turbo pascal file exe ny Gak bsa yah lgsg di jalan kan dri explorer yah min kalau menggunakan os 7?
So, Harus mnggunakan free pascal donk lag yah bru bsa dijalankan layak nya app exe lainnya melalui explorer
Yup, betul gan. Turbo Pascal 7 merupakan aplikasi "jadul" dari 20 tahun lalu, sudah g cocok dipakai di sistem operasi Windows vista ke atas (Windows 7, 8, dan 10).
Agan mesti menggunakan free pascal jika pengen membuat file exenya.
Ok. Gan trima ksh
Gan mau nanya , pascal yg ini ke Win 10 64bit support gak ?
Soalnya yg Punya Saya pas di buka lewat dosbox nggak bisa disave. Sama pas di Run nggak bisa aja .
Mohon bantuannya gan.
Saya g sarankan pakai DOSBOX dan Turbo Pascal 7. Aplikasi Turbo Pascal ini sudah jadul dan tidak pernah dikembangkan lagi, dan pastinya sering bermasalah dengan OS modern seperti Windows 10.
Sebaiknya agan pakai Free Pascal saja (seperti yang ada di tutorial ini). Codingnya tetap sama dan g perlu pakai2 DOSBOX lagi. Free Pascal langsung jalan di Windows 10 64 bit.
mantep min bahasa nya mudah di cerna dan dipahami hehe
Siip gan, semoga bisa bermanfaat…
wah…bisa sering mampir kesini saya…pengin belajar
Siip, lanjut gan… semoga tutorial yang ada mudah dipahami…
min share programan mobile seperti buat app android(java,html5)
makasih …….
Request di tampung y gan…
Makasih min, jd sering mampir nih.. mau belajar bahasa pascal. pdhl saya anak akuntansi , hehe
Hehe, lanjut gan…
Mau tanya, kalau fitur help-nya saya gk download (nonaktif) kira2 bakal bermasalah gk ya untuk lanjutin tutorial ke depannya? Soalnya ane pakai veri terbaru 2.3.0
Tq
G masalah gan, itu hanya tambahan saja. Silahkan lanjut…
oh iya bang, rencananya saya mau mempelajari bahasa pemrograman Pascal, Python, C, C++, C#, Haskell/Clojure. Menurut ente susunan yang tepat untuk mempelajari terlebih dahulu gimana ya?
Untuk awal2, mulai dari Pascal -> C -> C++, soalnya ketiga bahasa ini yang sudah banyak beredar lama dan buku2nya juga banyak.
Setelah itu bebas mau pelajari bahasa lain.
wah sip lah gan. Thanks :)
Min pekerjaan untuk programer itu apa saja ya?
Kerjaan intinya: "Membuat program atau aplikasi".
Nah, program ini nanti ada lagi pembagiannya, mulai dari aplikasi desktop seperti microsoft word, excel, membuat website, hingga membuat game. Web browser yang dipakai untuk membuka website duniailkom ini juga dibuat oleh programmer. Semakin besar aplikasinya, maka akan butuh semakin banyak programmer.
Bang, ane kan download yang versi tebaru nih.. terus banyak banget file file nya, mau pilih installer yang mana yak?
Pilihannya memang sedikit berubah, tapi cari saja yang Windows 32-bit atau Windows 64-bit.
Sesuaikan dengan kebutuhan, untuk komputer terbaru 64-bit lebih cocok (pakai yang 32-bit pun g masalah). Klik link itu, dan pilih yang dari SourceForge. Pilih antara fpc-3.0.0.i386-win32.cross.x86_64-win64.exe (64-bit) atau fpc-3.0.0.i386-win32.exe (32-bit).
Link langsungnya bisa kesini: https://sourceforge.net/projects/freepascal/files/Win32/3.0.0/
Bang makasih bayak ya tutorial nya asli membantu banget buat pemula kaya ane ,pasti sering2 mampir nih kemari :) keren dah…
Mantap min….
Bahasa anda mudah di cerna,
Sederhana dan berkualitas,
Semoga selalu dalam bimbingan Yang Maha Kuasa
Amiin… terimakasih untuk doanya gan… :)
gan gimana nih kok gk ada yg 64 bit? ato website nya udh update kah? kok ini adanya cuman yang 32 bit kenapa ya min? atau agan agan semua? mohon bantuan nya ya
G ada masalah kok… Aplikasi 32bit tetap bisa berjalan di 64bit. Tapi kalau sebaliknya memang g bisa.
versi sekarang sudah 3.0.2 kayak nya udh update deh
Siip, terimakasih infonya.. nanti tutorial ini juga akan saya perbaiki biar lebih update.
min, tanya dong. newbie banget nih. habis install fpc (CE?) ko nggak ada ketemu shortcut aplikasinya di desktop? soalnya tadi waktu download bukan yg source forge, tapi netherlands. mohon pencerahannya suhu
Di search saja di "Start Menu". Kemudian klik kanan Free Pascal dan pilih "Send to" -> "Desktop (create shortcut)".
gan saya juga sama gak ada shortcut di search juga ketemunya malah file yg belum di instal. kenpa ya? awam banget nih gan__
Installnya mengikuti tutorial ini kan y? Bisa coba di cek folder C:\FPC\bin\i386-win32\ Lalu cari file "fp.exe". Double klik file fp.exe untuk menjalankan Free Pascal..
Mohon pencerahannya.. waktu eksekusi program dengan ctrl+f9, maka seharusnya muncul file exe nya, setelah kita klik sembarang maka hasil eksekusi akan hilng sendiri, tp kenapa hasil eksekusi di komp saya munculnya hanya sebentar sekali(kedip saja), jadi saya harus klik ctrl+f5 lagi untuk lihat hasil eksekusi saya..mohon bantuannya y mas.
Bisa ditambahkan 1 atau 2 baris "readln;" dibaris terakhir sebelum perintah "end."
min gimana klo uuran tulisan nya mau diperbesar tapi ngak mau, malah tampil
"uneable to modify the shortcut: Check to make sure it has not been delete or rename"
ukuran*
min, buat tutorial build pascal di subleme text dong. atau di notepad++. kurang praktis kalo pake aplikasi bawaan pascal
Request ditampung…
Iya sih, dengan standar sekarang, editor bawaan Pascal kurang user friendly. Karena memang dikembangkan di era 1990an.
min kenapa saya download free pascal malah yang ke download folder aneh, terus pas saya install langsung muncul CMD, dan di file itu gak ada data sama sekali
Oh ya, ada sedikit perubahan di struktur link di Free Pascal. Ketika masuk ke sourceforge, pilih file .exe yakni fpc-3.0.2.i386-win32.exe. Untuk lebih jelasnya saya sudah update tutorial ini, atau bisa langsung download kesini: https://sourceforge.net/projects/freepascal/files/Win32/3.0.2/fpc-3.0.2.i386-win32.exe/download
masu tanya gan, kenapa pas aku jalanin n ketik program, kok run-nya cuma benta,kaya ngeblink gt doang…mohon pencerahannya
Coba tambahkan kode readln; di baris paling akhir (sebelum end.)
pagimin, kami dari dengklek community ingin bertanya sesuatu. Jadi kami hrs bisa bljr pemrograman dalam seminggu. jd apaka mimin punya suatu jurus teknik spesiyal utk kmi. trims dan selamat mlm.
mimin pls jweb sya ya mksy dan slamat sore
Saya termasuk yang pesimis dengan sistem "kebut" seperti ini, soalnya programming itu sendiri sangat luas.
Kalau dipaksa dalam 1 minggu, paling yang dapat cuma kulit2nya saja. Atau jika ikut kursus / workshop yang biasanya pakai jargon "1 minggu bisa", atau bahkan "1 hari mahir programmer", itu yang diajarkan kebanyakan copy paste saja. Aplikasinya memang jadi, tapi g tau apa fungsi dari setiap baris perintah.
Kecuali jika seandainya punya materi belajar yang lengkap dan mudah dipahami, dan tahan belajar 10 jam tiap hari, mungkin dalam 1 bulan bisa.
terima kasih min sangat membantu pemula seperti saya
Siip, semoga bisa bermanfaat..
bang klo doc html nya udah di download di extract gak?,makasih
Betul, diextract dulu ke dalam folder FPC\2.6.4\doc\
Bang, kok saya gak bisa download ?
Saya pakai Windows 7 tapi gak bisa
Ada pesan errornya? seharusnya tidak masalah sih…
Mantap min semoga bermanfaat, selanjutnya tolong bikin artikel tentang java min, ditunggu..
Request ditampung…
Assalamualaikum gan, FPC\2.6.4\doc\ sudah saya unduh tapi saya simpan di D/ dan sudah di instal, juga file help sudah di unduh sama saya simpan di D/. sekarang masalahnya file help nya tidak bisa di buka di FPC nya.
Mohon pencerahannya supaya file help bisa di baca di FPC nya.
Terimakasih sebelumnya.
Waalaikumsalam…
Apakah ada pesan error? atau bisa juga coba install ke drive C untuk sekedar uji coba.